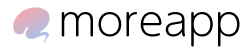この記事では、
- iPhoneで写真を丸く切り取る方法(透過あり)
を解説していきます。
アプリなしで簡単にできるので、ぜひ参考にしてみてください!
iPhoneで写真を丸く切り取る方法
実はアプリなしで簡単にできちゃうんです。
↓まずはこちらのサイトを開きます↓
https://www.bannerkoubou.com/photoeditor/crop_circle/
※無料で安全に使えるサイトなので安心してください!(詳しくはこちら)
それでは実際の画面を使って解説していきます!
step
1丸く切り取りたい画像を選択する
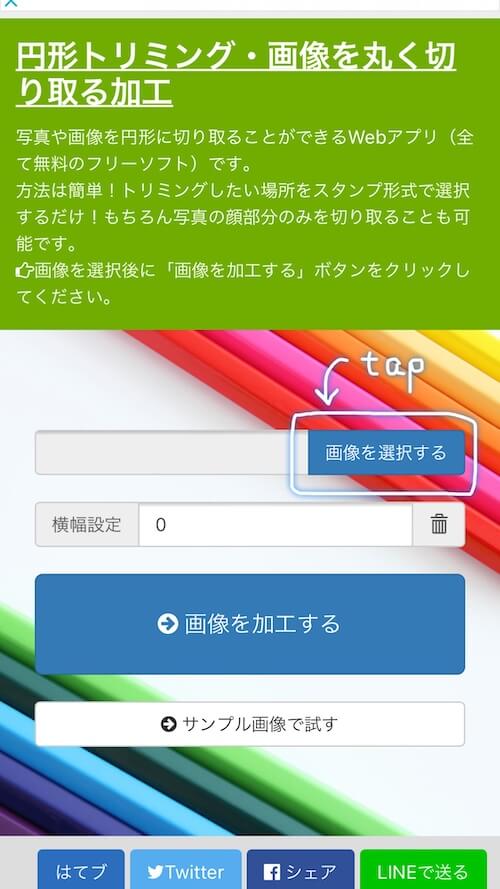
「画像を選択する」をタップします。
step
2「フォトライブラリ」を選択する
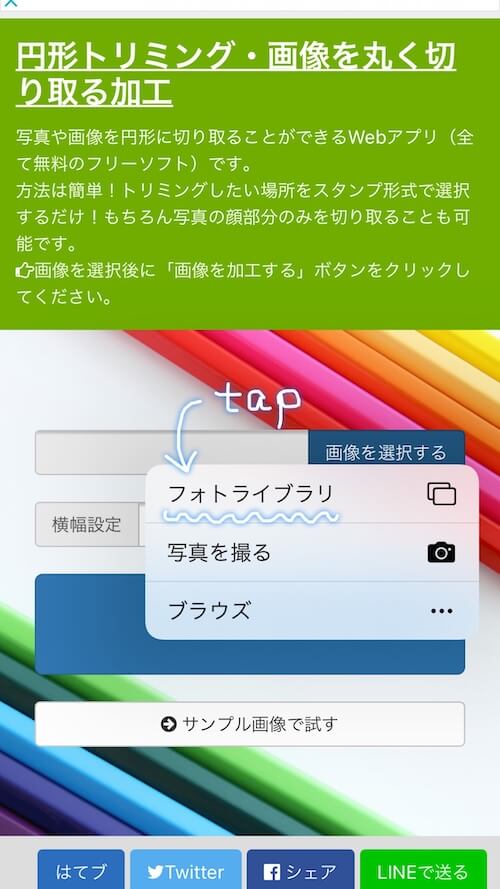
そうすると、
- フォトライブラリ
- 写真を撮る
- ブラウズ
と出てくるので、「フォトライブラリ」をタップしてください。
step
3丸く切り抜きたい画像を選択する
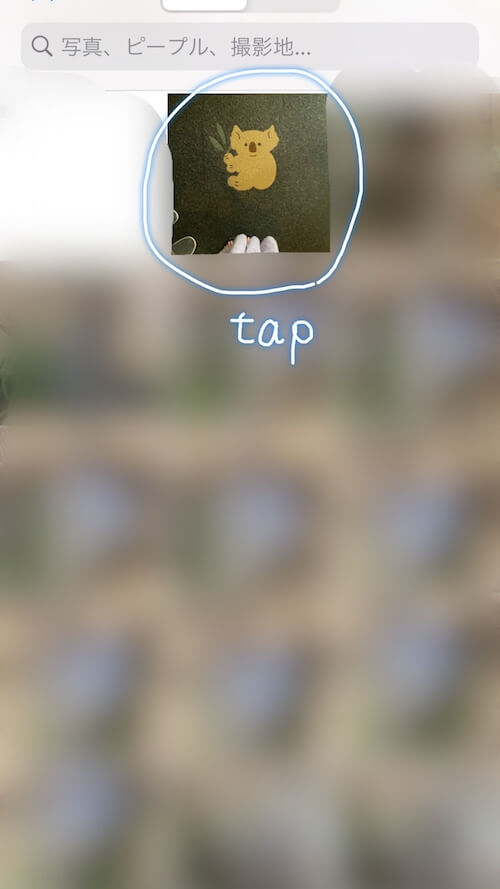
自分のフォトライブラリの中から、丸く切り抜きたい画像を選択してください。
step
4右下の「選択」を押す
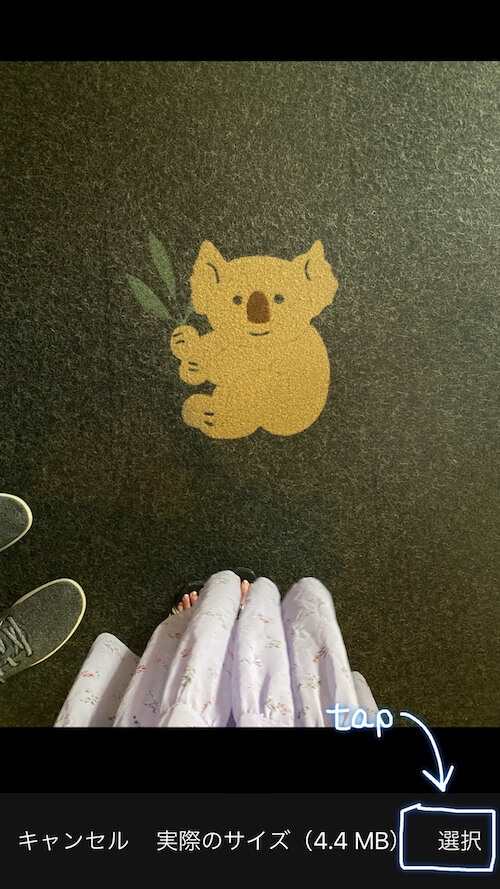
先ほど選択した画像で問題がなければ、右下の「選択」を押して下さい。
step
5「画像を加工する」を押す
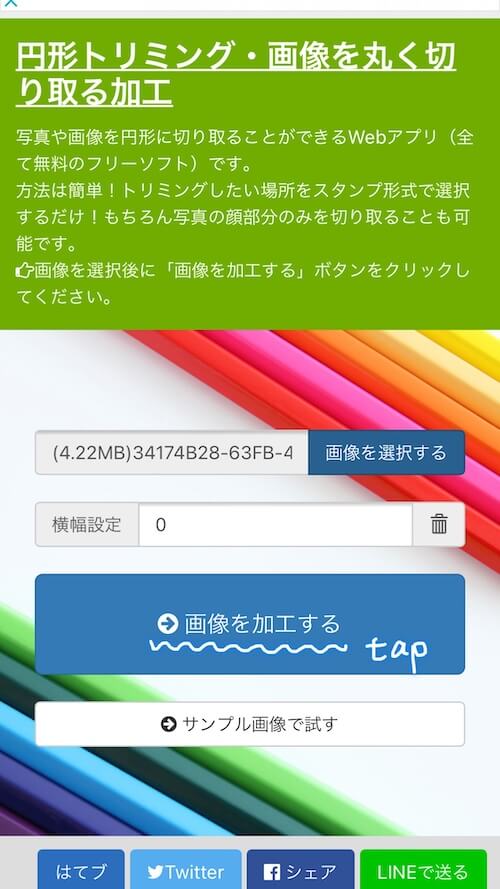
さっそく切り抜いていきます!
「画像を加工する」と書かれた青いボタンをタップしましょう。
step
6丸のサイズや位置が変えられる
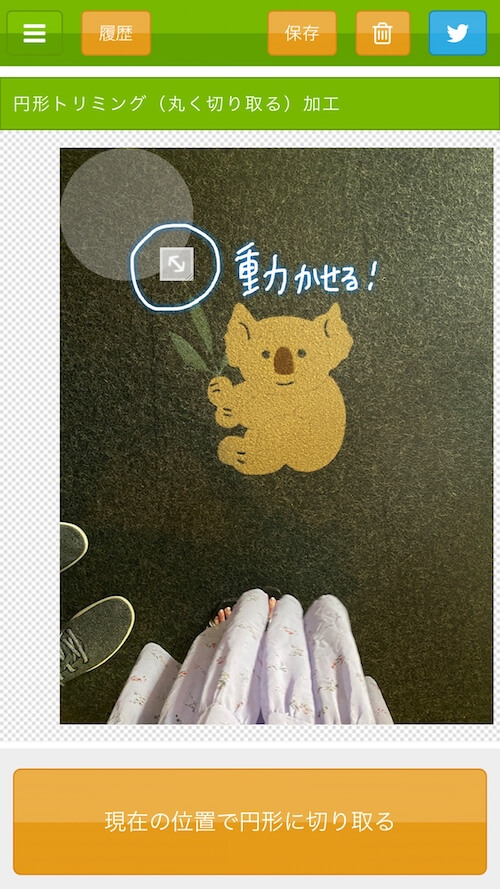
丸の右下に矢印があると思います。これを動かすことで丸のサイズが変更できます。
また、丸を押しながら移動することで切り抜く位置を調整できます。
step
7丸のサイズや位置の変更(動画で確認)
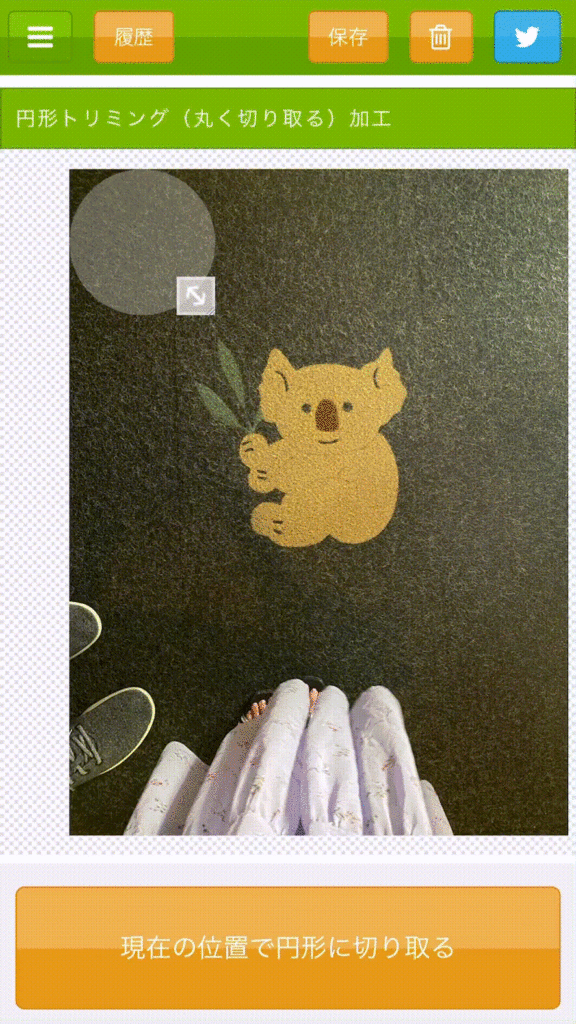
動画で説明するとこんな感じです。色々動かして、切り抜きたい位置で調整してみてください!
※お使いのブラウザによってはGIF動画が再生されない場合がございます。すみません💦
step
8調整したら丸く切り取る
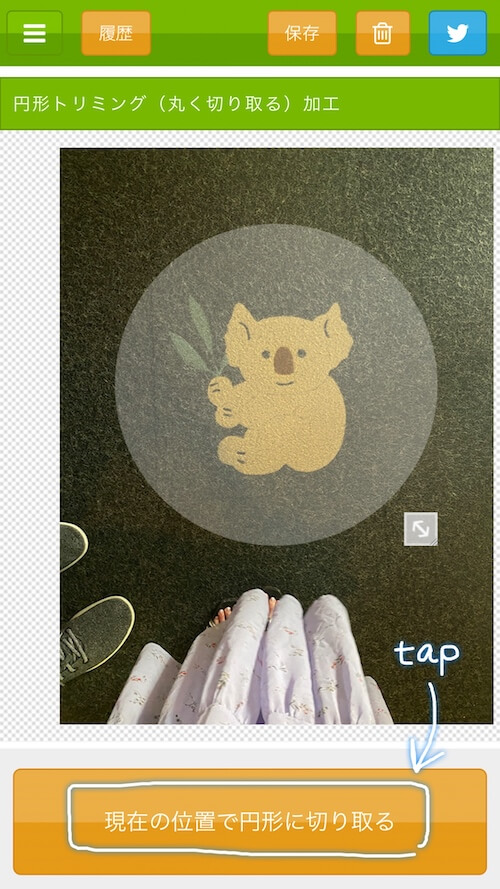
いい感じの位置に調整できたら、下の「現在の位置で円形に切り取る」と書かれたオレンジのボタンをタップしましょう。
step
9「保存」を押す
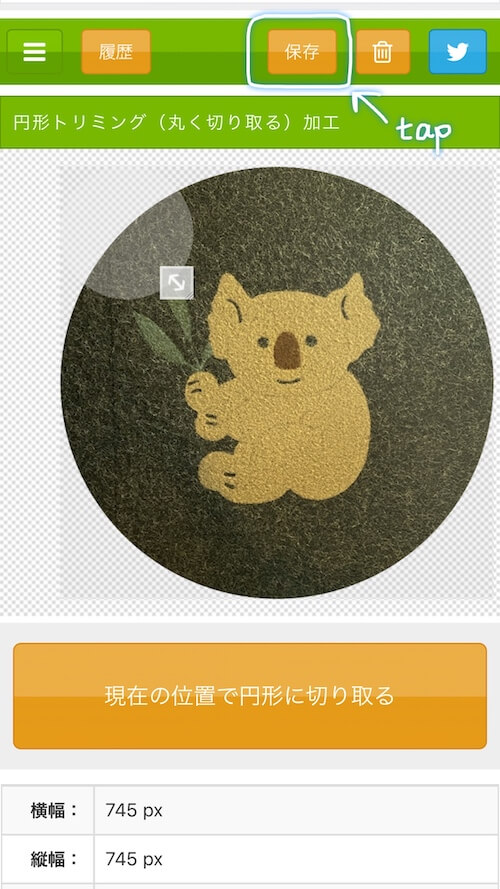
丸く切り取られました!
そのままの状態で、上の「保存」と書かれたオレンジボタンを押してください。
step
10丸く切り取られた画像を長押し
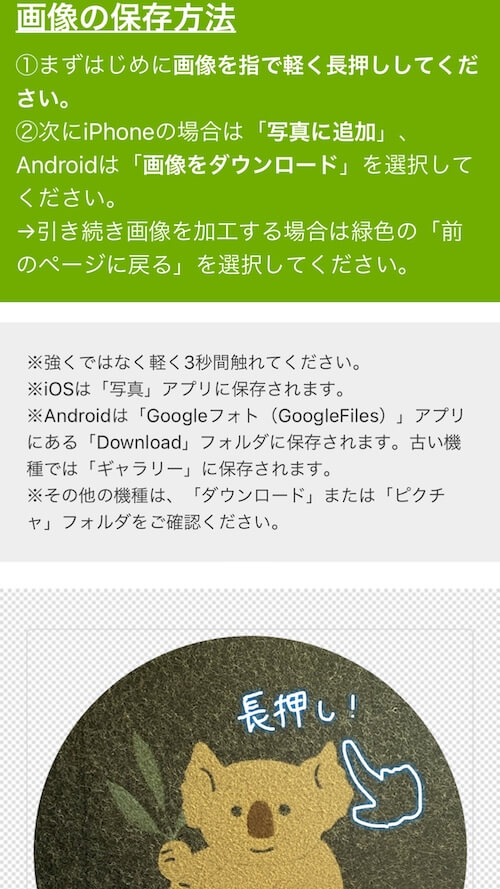
画像の保存方法の画面が出てきます。
書いてある通り、丸く切り取られた画像を軽く長押ししてください!
step
11「"写真"に追加」を押す
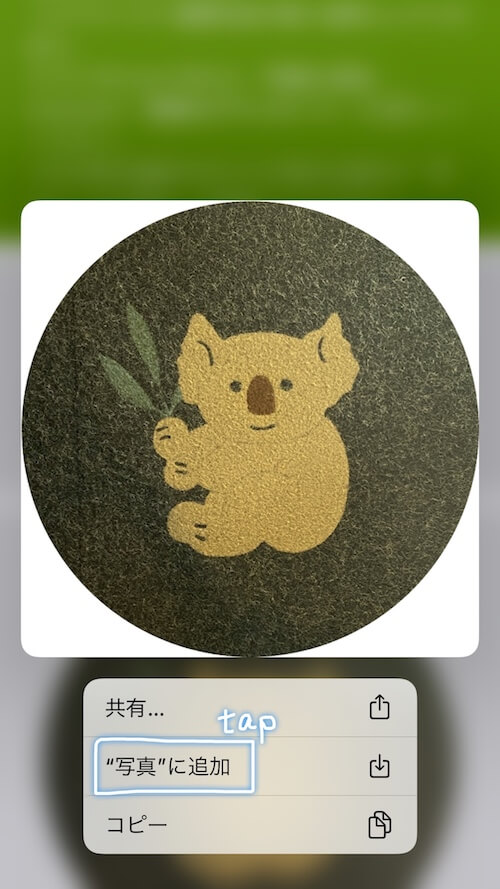
「"写真"に追加」をタップします。これで保存は完了です!
丸く切り取られた画像がこちら(透過済み)
完成した画像がこちらです!

きちんと透過もされているので、画像の形式は「png」になっていました☺️
アプリなしで簡単に写真を丸く切り取れた♡
以上、iPhoneで写真を丸く切り取る方法をご紹介しました♡
アプリなしで手軽にできるので、iPhoneの容量不足で悩んでる方にも嬉しいですね。
丸く切り取った画像は背景が透過されているので、他の画像加工アプリでも使いやすいです。
ぜひ参考にしてみてください!