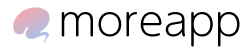24時間で消えてしまう、Instagramの「ストーリーズ」機能。
「わざわざ投稿するほどでもないけど、ちょっとシェアしたい……」そんなときにピッタリの機能です。
この記事では、ストーリーのあげ方・投稿方法の解説をしてきます!
- 基本的なストーリーの投稿画面の見方を教えてほしい
- ストーリーのあげ方・投稿方法が知りたい
そんな方はぜひこの記事を参考にしていただけると嬉しいです!
※正式名称は「ストーリーズ」ですが、一般的に「ストーリー」と呼ばれることも多いので、この記事では一般的な呼び方で説明していきます!
目次
簡単!インスタのストーリーのあげ方・投稿方法
最初にざっくりとしたストーリーのあげ方・投稿方法をご紹介します。
- 「ストーリーズ」を開く
- 写真撮影や写真選択をする
- 加工をする
- シェアする
ざっくりとした流れがわかったところで、画面の見方やそれぞれのアイコンの意味などを解説していきます!
インスタのストーリーの開き方
ストーリーの開き方は3通りあります。
- ホーム画面上部の「+」マークから「ストーリーズ」を選ぶ
- ホーム画面左上の自分のアイコンの「+」マークから開く
- ホーム画面をスワイプする
- ①の開き方
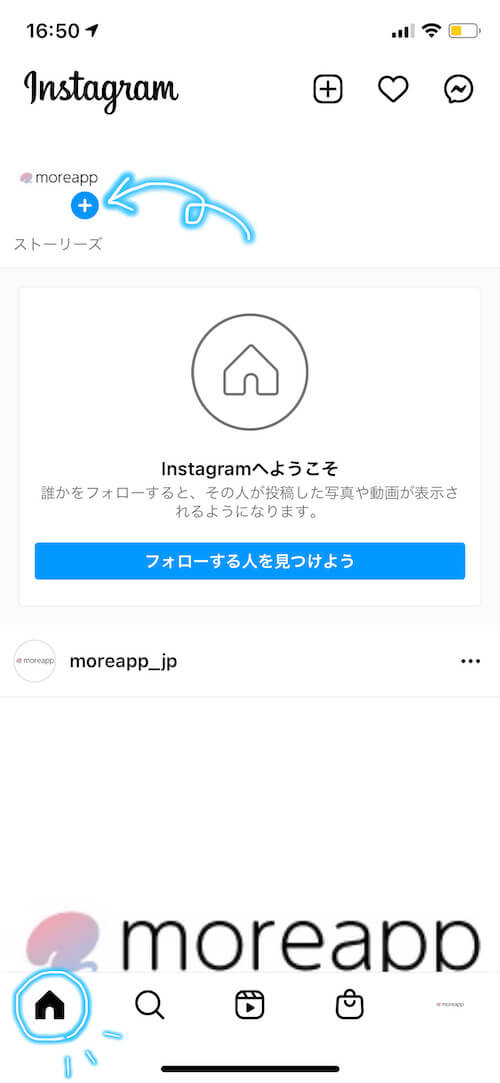
- ②の開き方
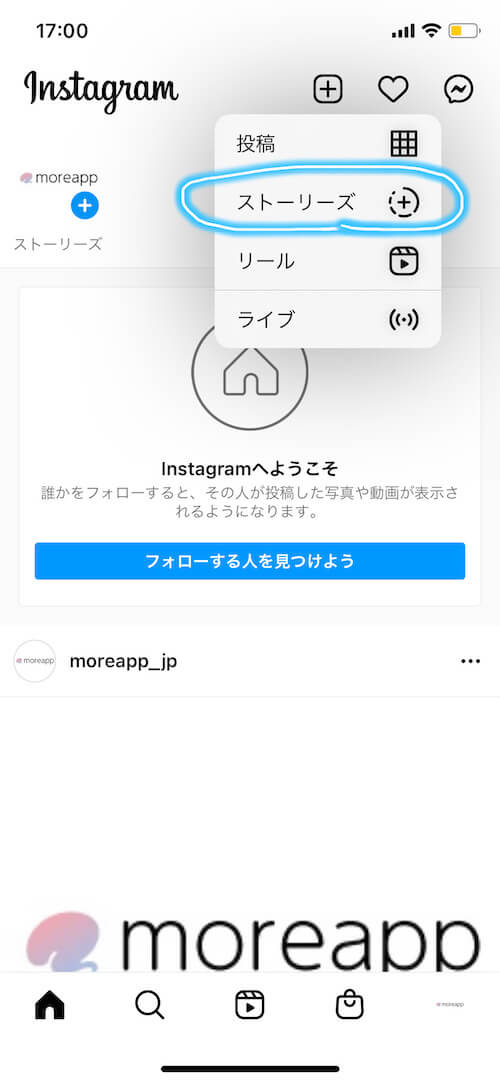
- ③の開き方
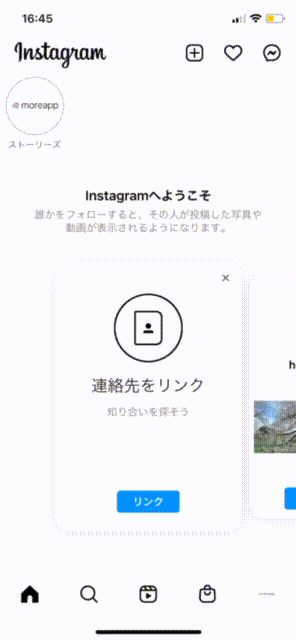
どの開け方でも問題ありませんが、③のスワイプして開く方法だと最初からカメラが立ち上がります。
もし既に撮った写真や保存済みの画像をストーリーにあげたい場合は、①や②の方法が簡単でおすすめです。
ストーリーの写真選択の画面の見方
今回は①や②でストーリーの写真選択の画面を開いたことを想定して、見方を説明していきます。
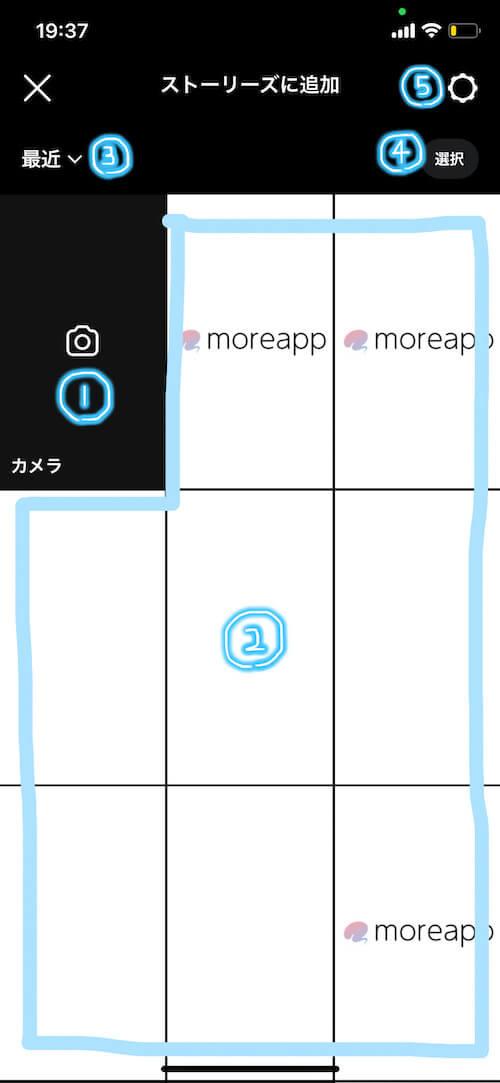
機能は下記の通りです。
- カメラ
- 写真
- 最近
- 選択
- 設定
まずは簡単にそれぞれの機能を説明していきます!
①カメラ
カメラが立ち上がります。
既にカメラロールに保存されている画像や写真ではなく、新たに写真を撮ってストーリーにあげたい場合はカメラをタップして撮影をします。
②写真
既に撮った写真や保存した画像などを載せることができます。ストーリーにあげたい写真・画像をタップすると投稿画面に進めます。
③最近
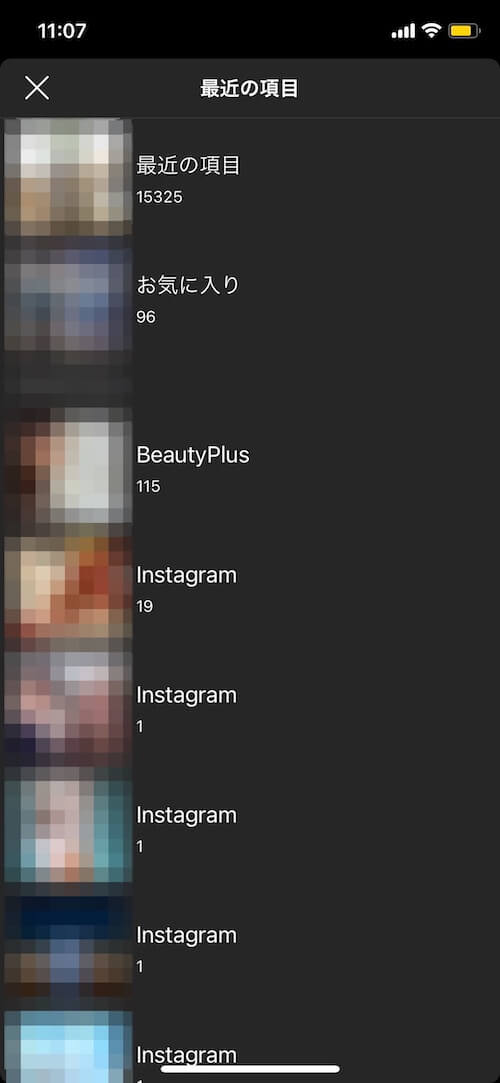
フォルダから写真・画像を探すことが可能です。
④選択
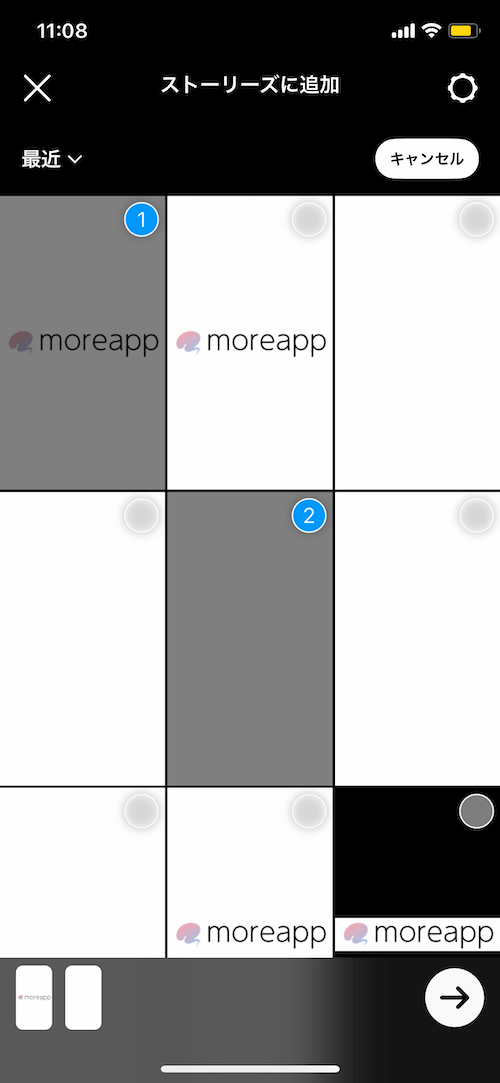
写真・画像を複数枚選択してストーリーに投稿できます。
※複数の写真・画像を1枚のストーリーにまとめることはできません。その方法は後ほど解説していきます。
⑤設定
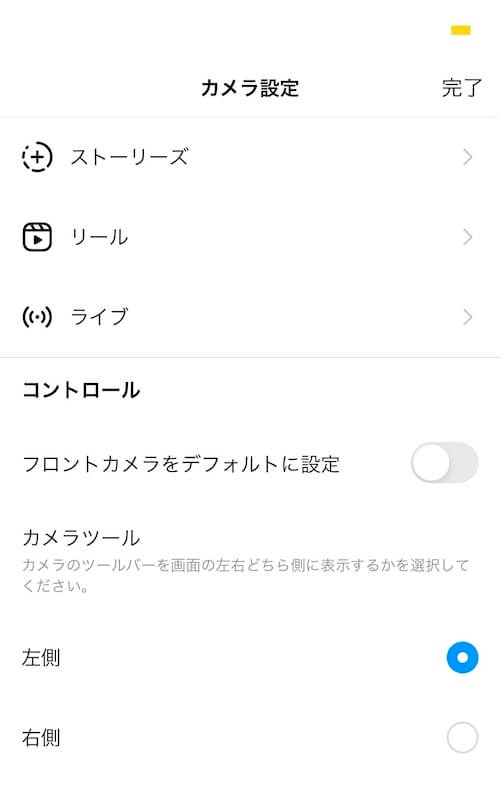
ストーリーの設定画面になります。
ストーリーの表示設定や親しい友達の設定などができます。
ストーリーの設定に関しては後ほど詳しく解説していきます。
ストーリーのカメラ撮影画面の見方
写真選択の画面にて、カメラを立ち上げたときの画面の見方を解説していきます。
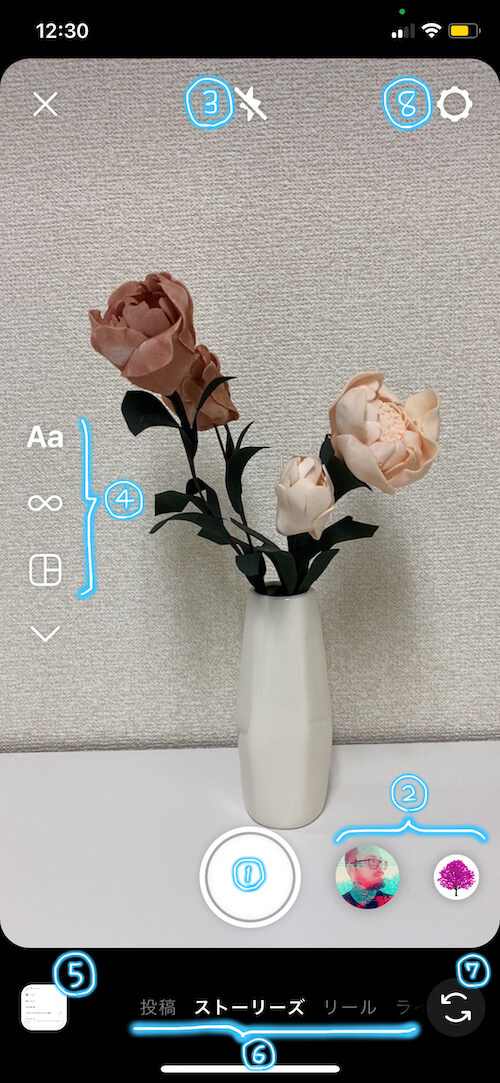
機能は下記の通りです。
- 撮影ボタン
- 各種エフェクト
- フラッシュ
- 各種機能
- 写真選択
- 投稿の種類選択
- インカメに変更
- 設定
まずは簡単にそれぞれの機能を説明していきます!
①撮影ボタン
真ん中下部の白いボタンはカメラの撮影ボタンです。
②各種エフェクト
撮影ボタンの横に各種エフェクトが並んでいます。スクロールしていくともっとたくさんの種類がでてきます。
③フラッシュ
フラッシュの有無が選べます。最初はフラッシュがオフになっています。
④各種機能
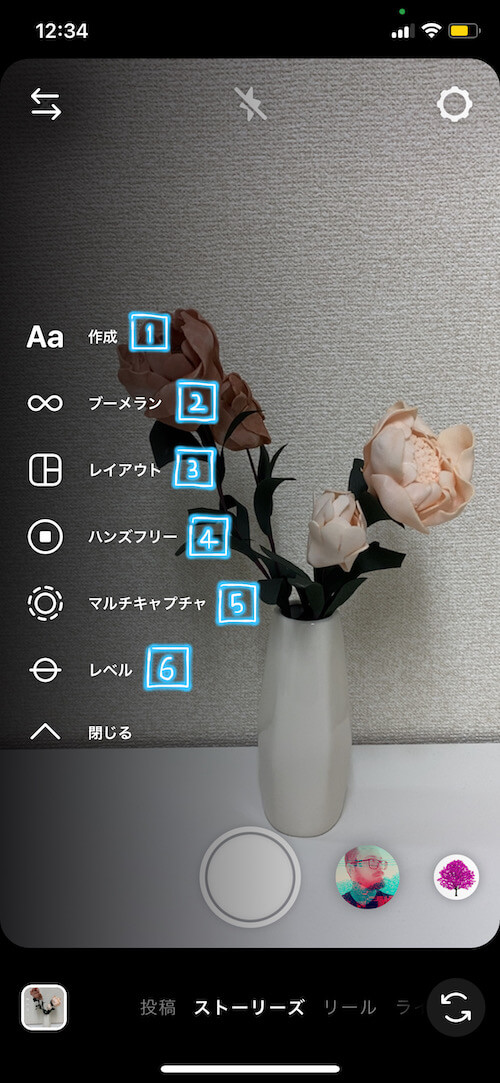
「」マークをタップすると、左のようにさらに機能が選択できるようになります。
- 作成
- ブーメラン
- レイアウト
- ハンズフリー
- マルチキャプチャ
- レベル
[1]作成
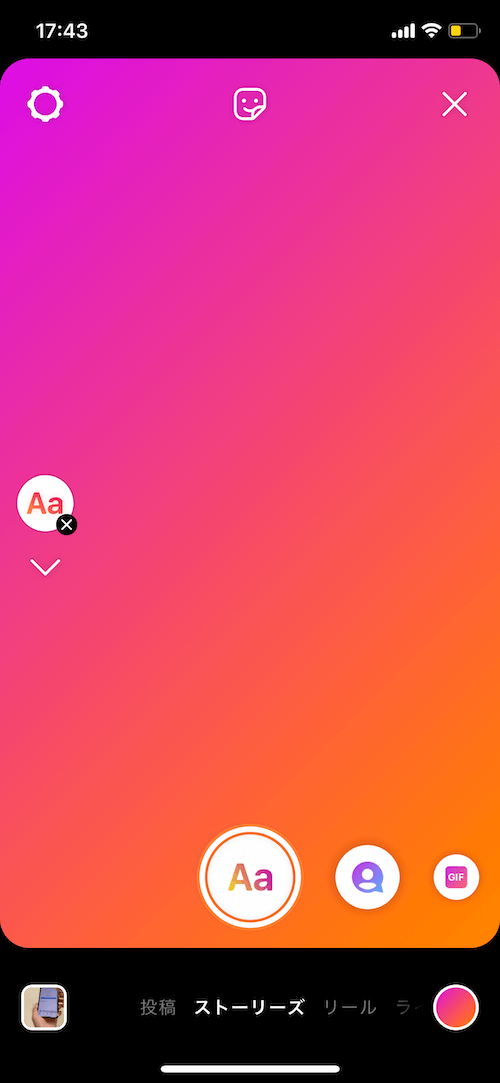
「作成モード」では、文字だけのストーリー投稿をしたいときに役立つモードです。
[2]ブーメラン
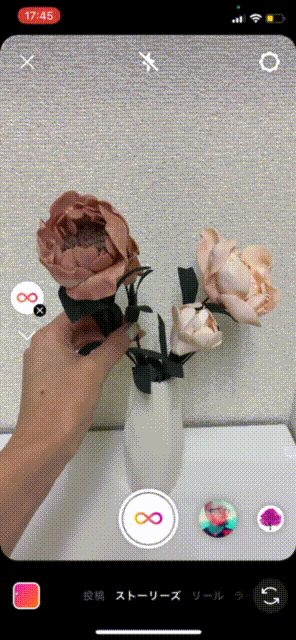
「ブーメラン」では、ループ動画の作成ができます。
実際には花瓶のお花を抜く動作しかしていませんが、ブーメランモードで撮影をすると逆再生もプラスされて無限ループになっています。
[3]レイアウト
レイアウトでは複数の写真や画像を1枚のストーリーにまとめることができます。
①では4分割になっていますが、②のように分割数を選ぶことが可能です。③は実際に上下で別の写真を並べたときの様子です。
- ①
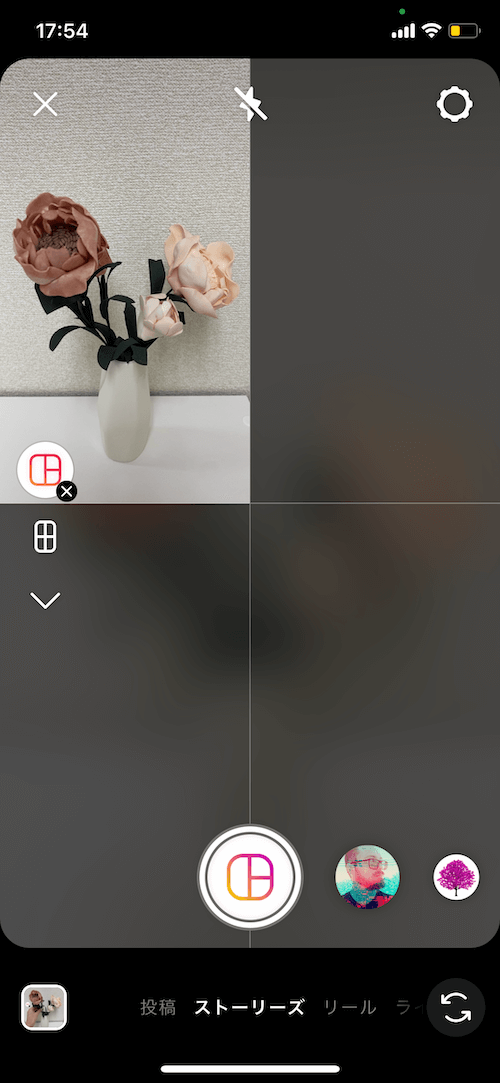
- ②
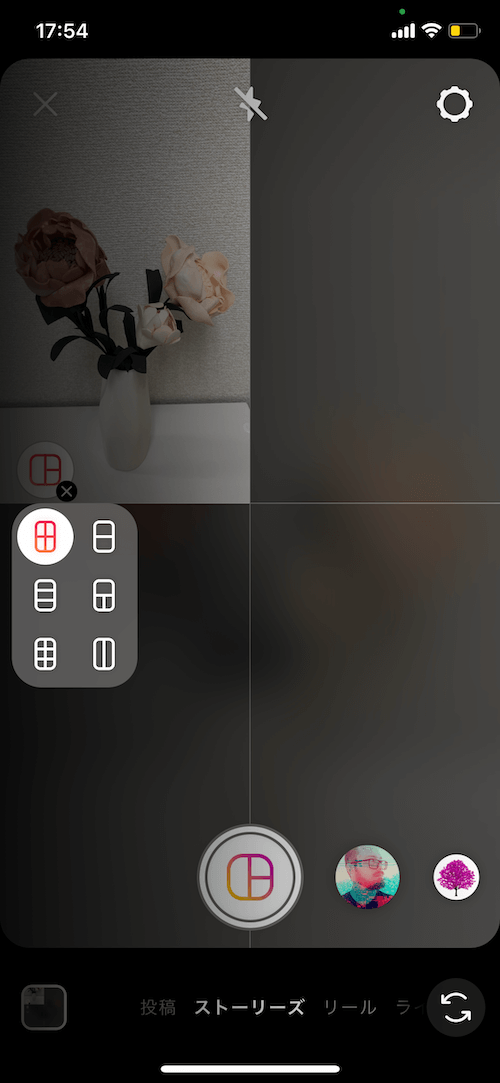
- ③

[4]ハンズフリー
動画が撮影できます。
カメラ撮影の画面だと、ボタンを長押ししていないと動画が撮影できないのですが、ハンズフリーではボタンをタップするだけで動画撮影が始まります。長押し不要です。
ちなみに長押しすると3秒のカウントダウンが始まり、3秒後に動画撮影がスタートします。そんな感じのちょっとしたタイマー機能もついてます。
[5]マルチキャプチャ
連続して写真撮影ができ、撮った写真は連続してストーリーに投稿できます。まとめてアップしたい場合に便利です。
[6]レベル
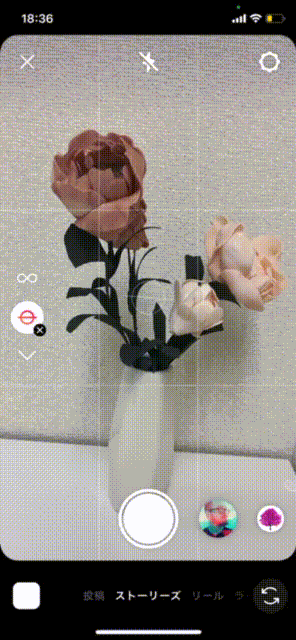
床と水平になったときに反応してくれる機能です。
傾けたくない場合に便利です。
⑤写真選択
既に撮った写真や保存した画像を呼び出したいときに押すと、写真選択画面がでてきます。
⑥投稿の種類選択
左から順番に「投稿」「ストーリーズ」「リール」「ライブ」と並んでいます。
今回はストーリーの投稿ですので、ここは触らなくてOKです。
⑦インカメに変更
外カメラではなくインカメになります。
⑧設定
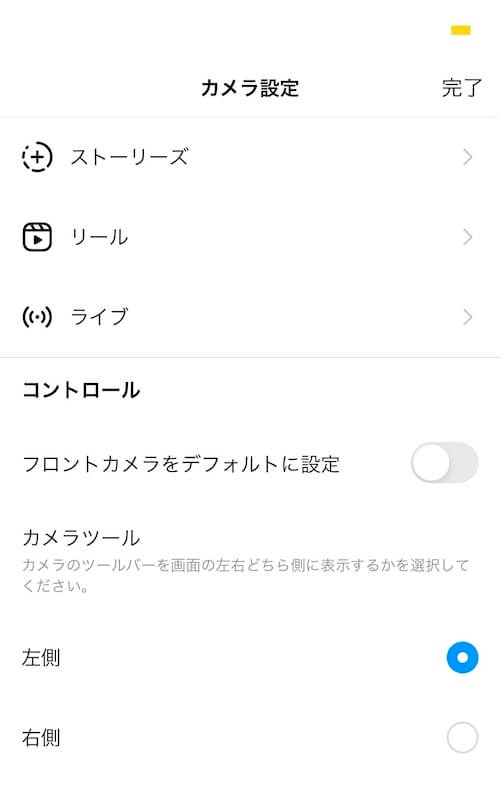
ストーリーの設定画面になります。
ストーリーの表示設定や親しい友達の設定などができます。
ストーリーの設定に関しては後ほど詳しく解説していきます。
ストーリーの投稿画面の見方
写真を選択したりカメラで撮影したりした後に出てくる「ストーリーの投稿画面」の見方を説明していきます。
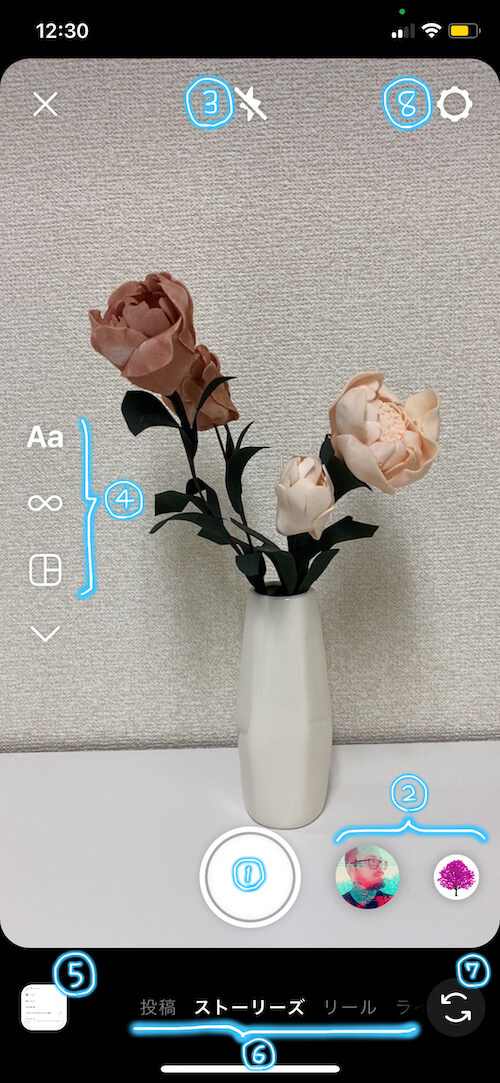
機能は下記の通りです。
- 撮影ボタン
- 各種エフェクト
- フラッシュ
- 各種機能
- 写真選択
- 投稿の種類選択
- インカメに変更
- 設定
まずは簡単にそれぞれの機能を説明していきます!