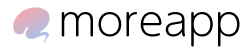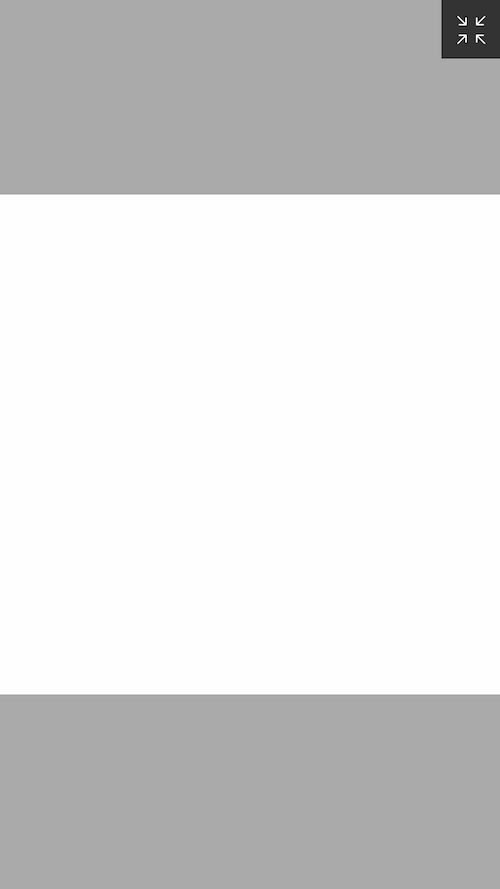画像加工をするのに人気のアプリ"PicsArt"。
しかし、ペイントの使い方を理解していないと、流行りの加工をマスターするのは難しいです💦
この記事では、PicsArtのペイントの使い方を徹底解説 していきます。
スクショ画像と一緒に説明していくので、文字だけの説明じゃ不安な方も安心してついてきてください👌
目次
PicsArtのペイントってどこにあるの?
PicsArtのペイント機能は、
- はじめからペイントを使う
- 写真などの編集のときにペイントを選択する
この2つの方法で使うことができます!
はじめからペイントを使う方法
step
1下の「+」マークをタップ
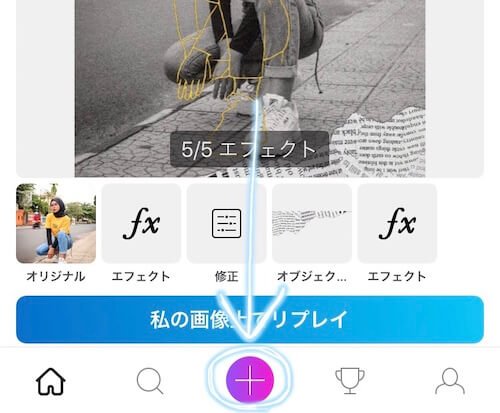
下の真ん中の「+」をタップしてください。
step
2ペイント「キャンバスを選択」
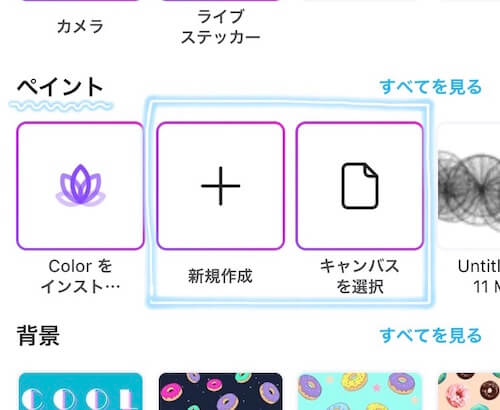
ペイントのところに
- Colorをインストール
- 新規作成
- キャンバスを選択
がありますが、はじめは キャンバスを選択 をタップしてください。
新規作成 だと初期設定 or (2回目以降は)前回の設定でキャンバスが立ち上がります。
Colorをインストール だと別のアプリのダウンロードページへいってしまうので、押さないで大丈夫です。
step
3サイズと背景色を選択
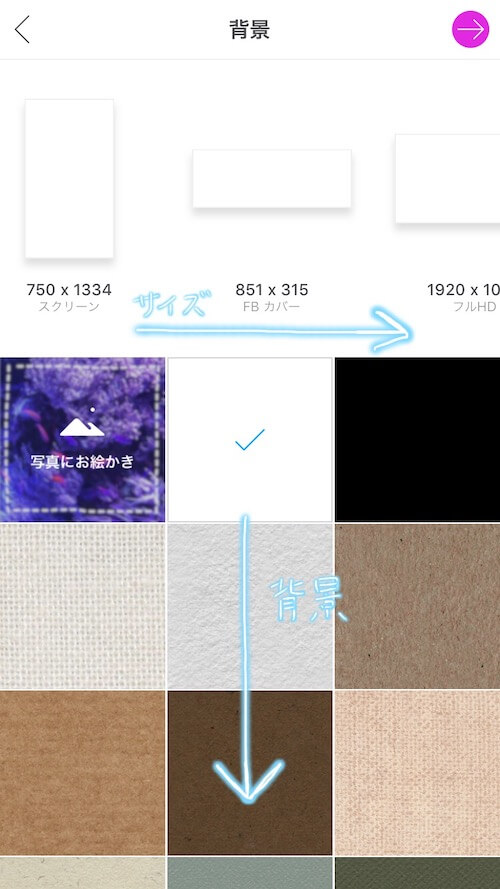
上の段では 横スクロールでサイズを選ぶ ことができます。
下の段では 縦スクロールで写真や背景の色・模様を選ぶ ことができます。
選択したら右上の「→」ボタンをタップしてください!
step
4ペイント画面が出てきたらOK
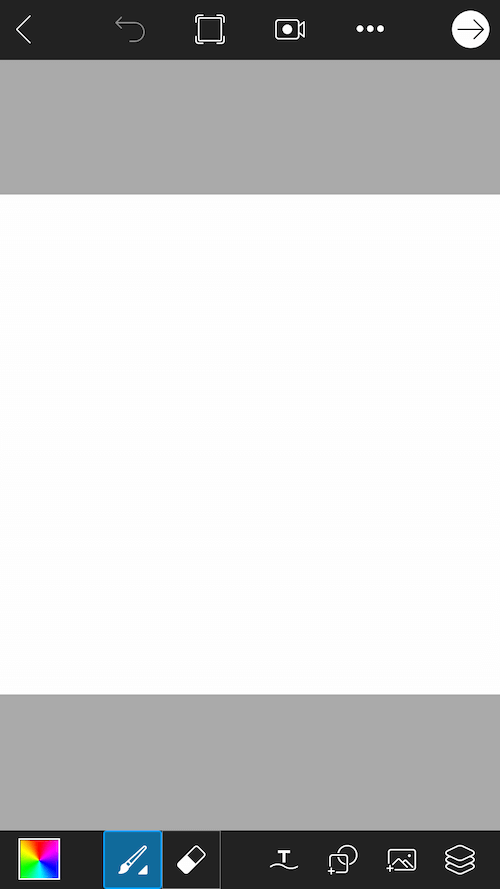
このような画面が出てきたらOK!これがペイントです。
写真などの編集のときにペイントを選択する方法
step
1写真など好きなものを選ぶ
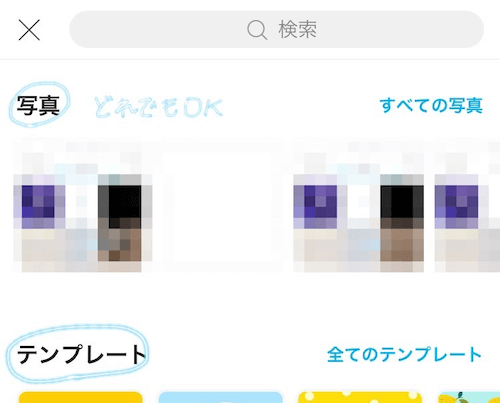
写真やテンプレートなど、どれでも好きなものを選んでください!
今回は写真を使って説明します。
step
2ペイント「キャンバスを選択」

このような編集画面が出てくると思うので、下のメニューを横スクロールして「ペイント」をタップします。
※「テンプレート」などを選択した方は、テンプレートを選ぶ画面などを経てこの画面にたどりつくと思います。
step
3ペイント画面が出てきたらOK

このような画面が出てきたらOK!これがペイントです。
PicsArtのペイント画面の説明
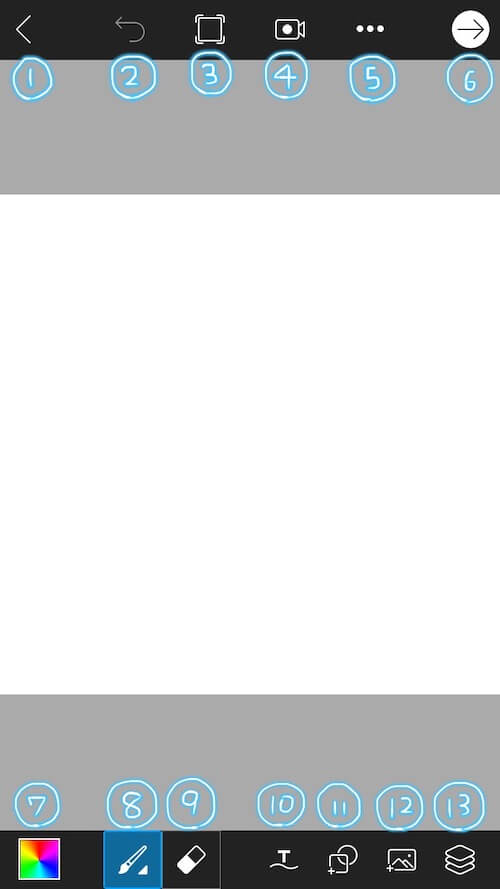
- メニュー画面・編集画面に戻る
※「<」ではなく「×」と表示されている場合もあり - 1つ前に戻る / 1つ先に進む
- 画面表示の切り替え
- 画面録画
- 新規キャンバス作成
- 完成
※「→」ではなく「✔︎」と表示されている場合もあり - ペン等の色変更
- ペン
- 消しゴム
- テキスト
- 図形
- 写真 / ステッカー
- レイヤー
ひとつずつ説明していきます!
PicsArtのペイントの使い方
1. メニュー画面・編集画面に戻る
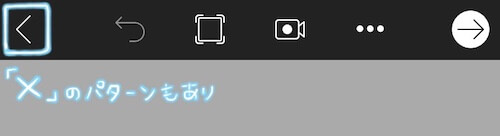
はじめからペイントを使っていた場合はメニュー画面に、写真やテンプレートなどからペイントを開いた場合は編集画面に戻ります。
描いたものは自動保存されているハズなので、間違えて戻ってしまった場合はペイントの横(キャンバスを選択の横)を確認してみてください!
2. 1つ前に戻る / 1つ先に進む
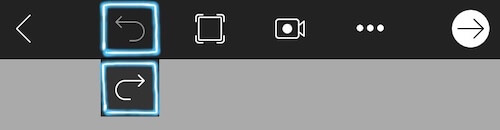
描いたものを1つ前に戻します。
1つ以上前に戻したときにこの進むマークが出てきます。1つ先に戻すことができます(戻したものを元に戻せる)。
ただし戻してから新たに描き加えた場合は、元に戻せないので注意してください。
3. 画面表示の切り替え
- 全画面表示
- 調整された画面
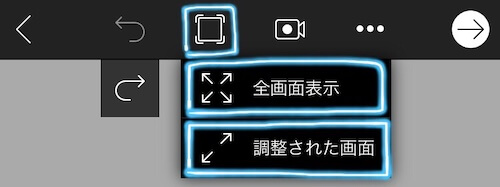
全画面表示 では、上下のメニューが消えます。画面全体を使って描きたい方におすすめです。
調整された画面 は、上下メニューありの画面のことです。
4. 画面録画
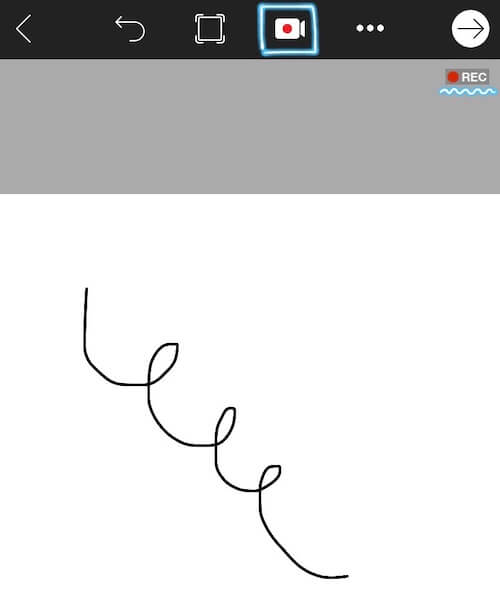
画面録画では、描く様子を記録することができます。
録画ボタンをタップすると右上に「●REC」という表示が出てきます。画面録画中という意味です。
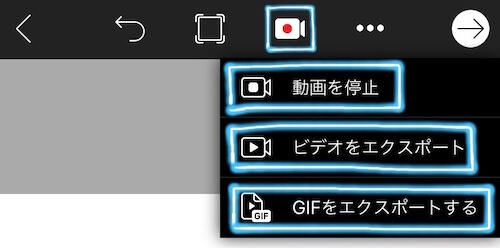
録画中に録画ボタンをタップすると、次の操作を選べます。
動画を停止 で 録画を一時停止 することができます。
もう一度録画ボタンを押すと一番上に 録画 という文字が出てくるので、押すとさっきの続きから録画が始まります。
動画を保存したい場合は、下の2つ
- ビデオをエクスポート
- GIFをエクスポートする
どちらかを選んでください。違いを説明します!
ビデオをエクスポート
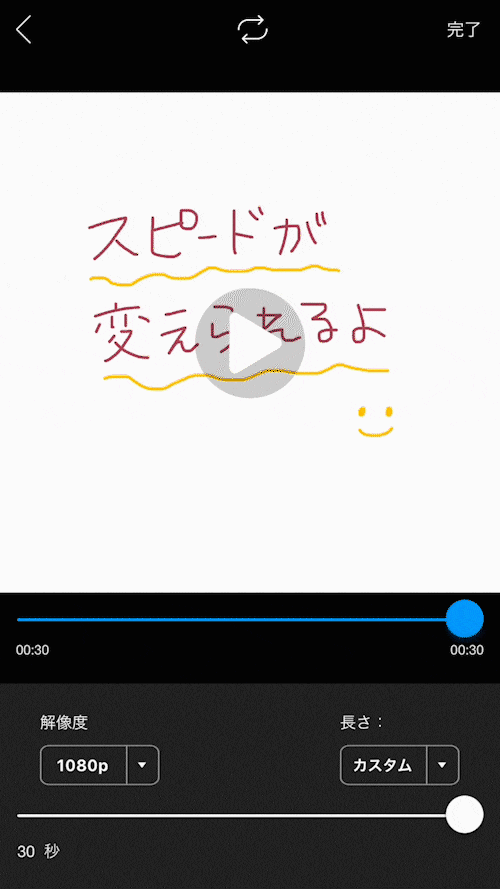
GIFをエクスポートする
5. 新規キャンバス作成
新たなキャンバスを作成できます。
※レイヤーではありません!
6. 完成
7. ペン等の色変更
ペンの色はここで選びます。
8. ペン
ペンの太さ・種類・不透明度などを変更することができます。
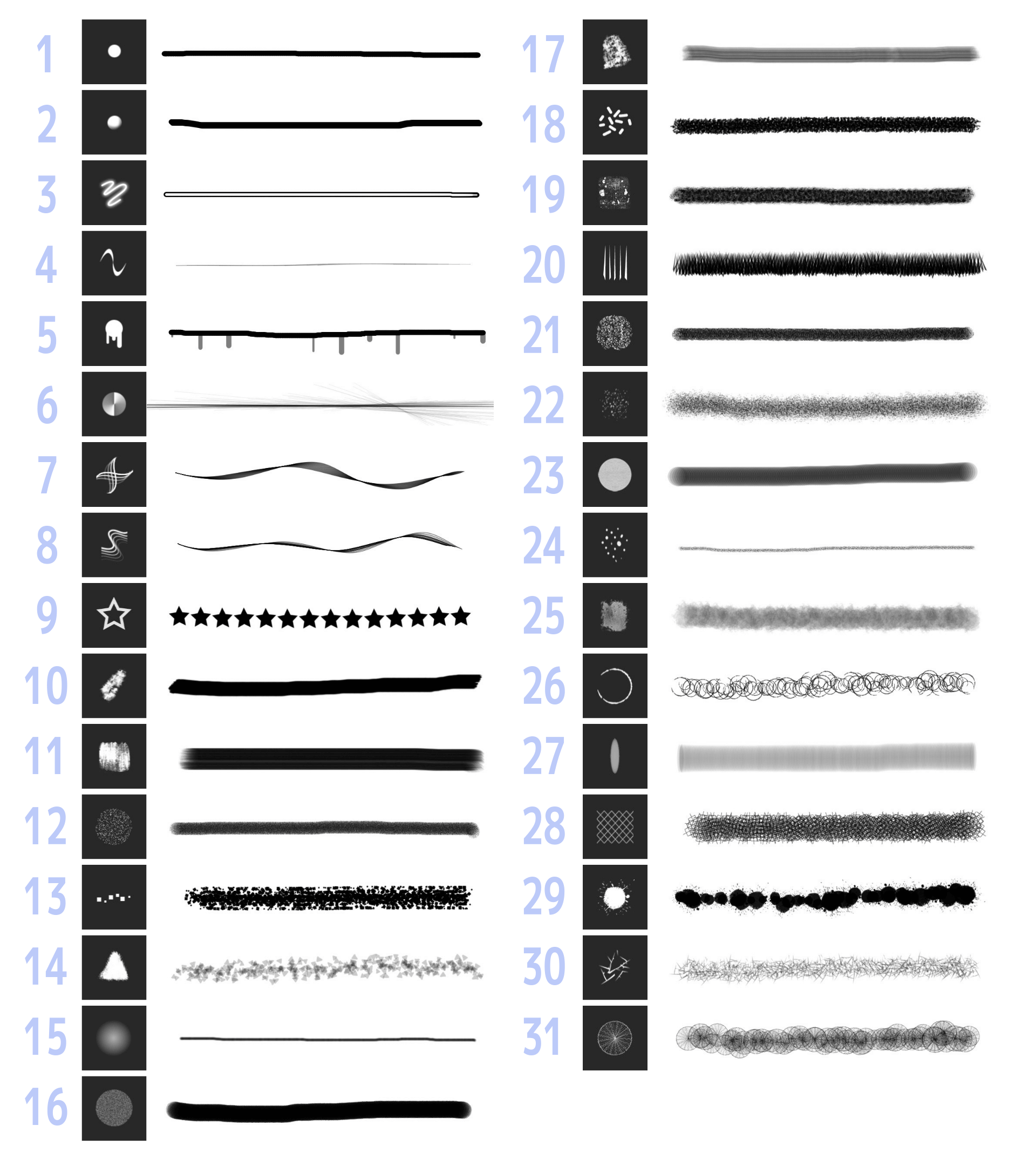
9. 消しゴム
消しゴムの太さ・種類・不透明度などを変えることができます。
10. テキスト
テキストを入力することができます。
11. 図形
図形を入れることができます。
12. 写真 / ステッカー
写真やステッカーを貼ることができます。
13. レイヤー
レイヤーを作ることができます。
PicsArtのペイントの使い方を覚えれば画像加工もバッチリ!
PicsArtは画像加工にとても役立つアプリです。
特に流行りの加工、可愛い加工はPicsArtで作られていることも多いです💕
ぜひ使い方をマスターして、画像加工を楽しんでくださいね!