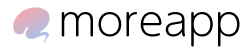自撮りがめっちゃ盛れる、おまけにフィルターも可愛い"Ulike(ユーライク)"。
初期設定のまま撮って保存すると、左下にロゴ(マーク)が表示されてしまいます。
消すためには、設定を変更しなければなりません!
この記事では、Ulikeで撮った写真のロゴを消す方法をご紹介していきます。
すでに保存してしまった写真でも、後からロゴを消すことができます!!
ぜひ最後まで読んで参考にしてください💕
Ulikeのロゴを消す手順

Ulikeのロゴは設定で「ウォーターマークの設定」をオフにするだけで消すことができます。
実際の画面の画像と一緒に解説していきますね☺️🎶
step
1設定を開く
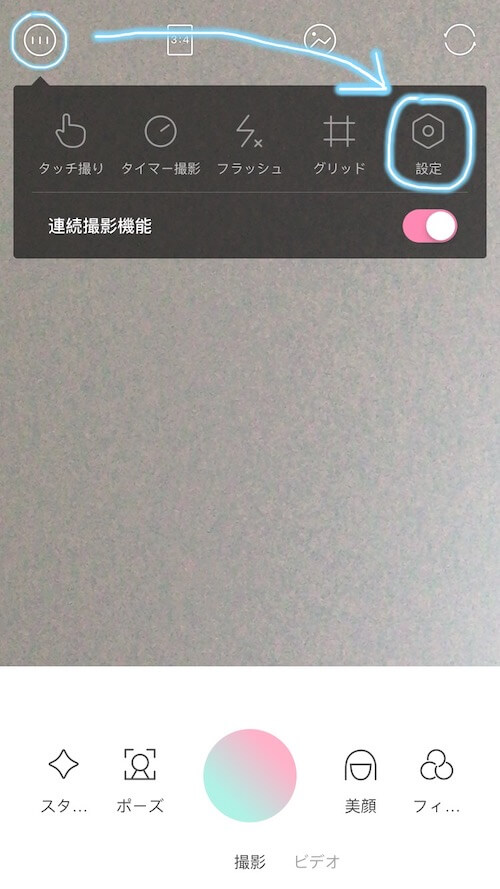
撮影画面の左上にある「…」マークをタップすると、一番右に設定マークがあります。
タップして設定を開きましょう。
step
2「ウォーターマークの設定」をオフにする
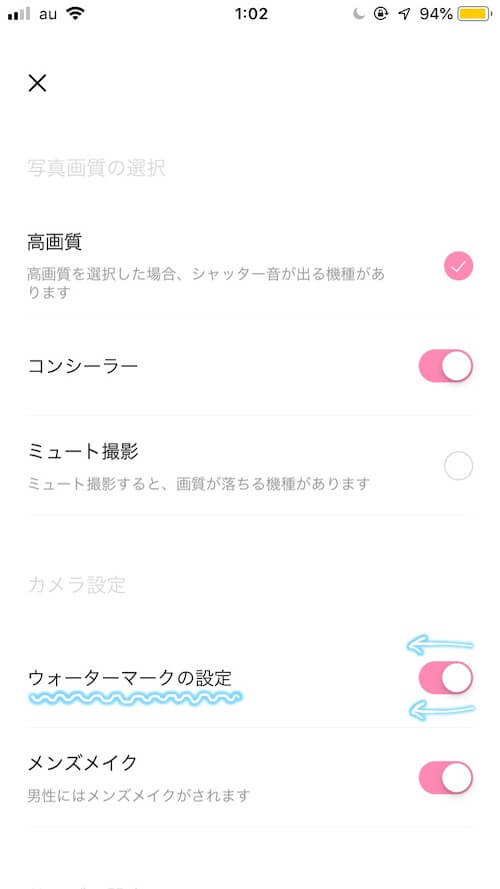
カメラ設定の1番目に「ウォーターマークの設定」という項目があります。
右側の丸いのをタップしてOFFにしましょう。
step
3丸が左側になったらOK
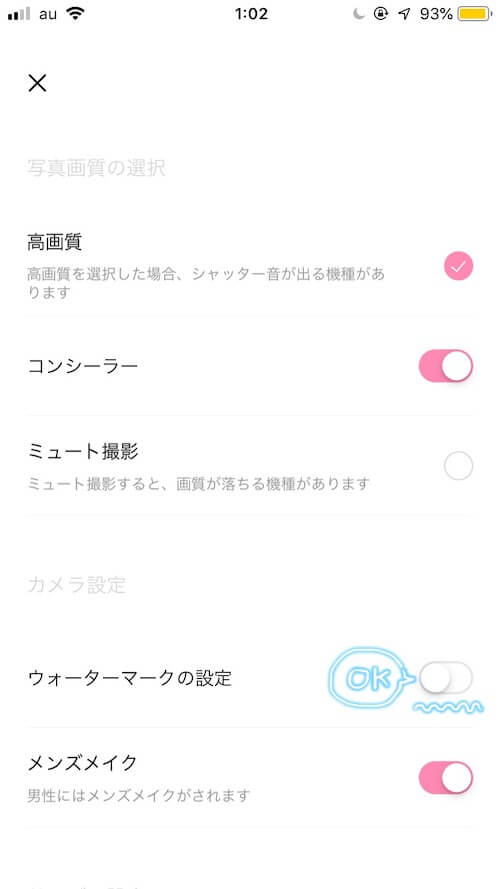
丸が左側になって、ピンク色が消えたら完了です。
後からでもUlikeのロゴを消す方法

少し作業が必要になりますが、すでに保存してしまった画像でもロゴは消せます!!
詳しく解説していくので、やってみましょう💪
写真加工アプリ「Snapseed」でUlikeのロゴを消す
最初に、Snapseedという無料アプリをインストールしてください。
step
1Snapseedで画像を開き、「ツール」をタップ

Snapseedのアプリを立ち上げたら、まずはロゴを消したい画像を開きます。
画像を開いたら、下の「ツール」をタップしてください。
step
2ツール内にある「シミ除去」をタップ
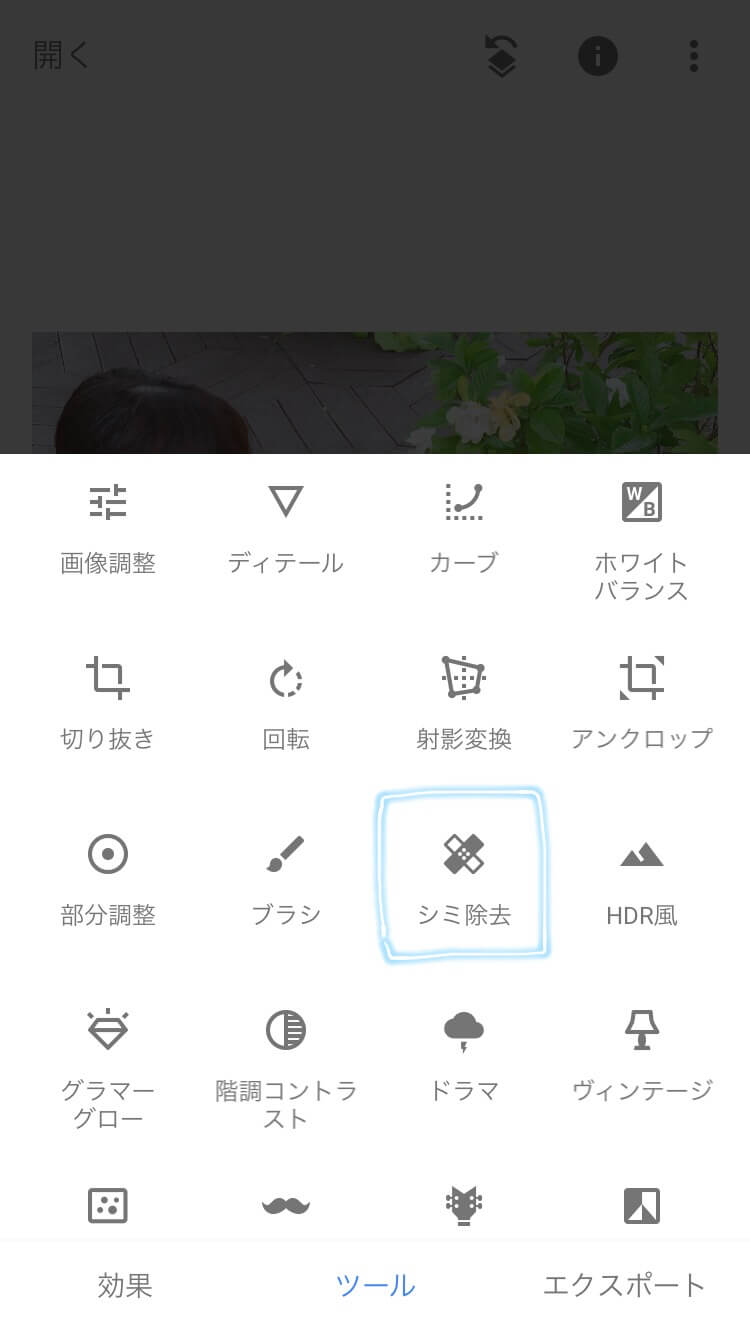
ツールの中から「シミ除去」を選んでください。
step
3タップしやすいように、ロゴの部分を拡大する
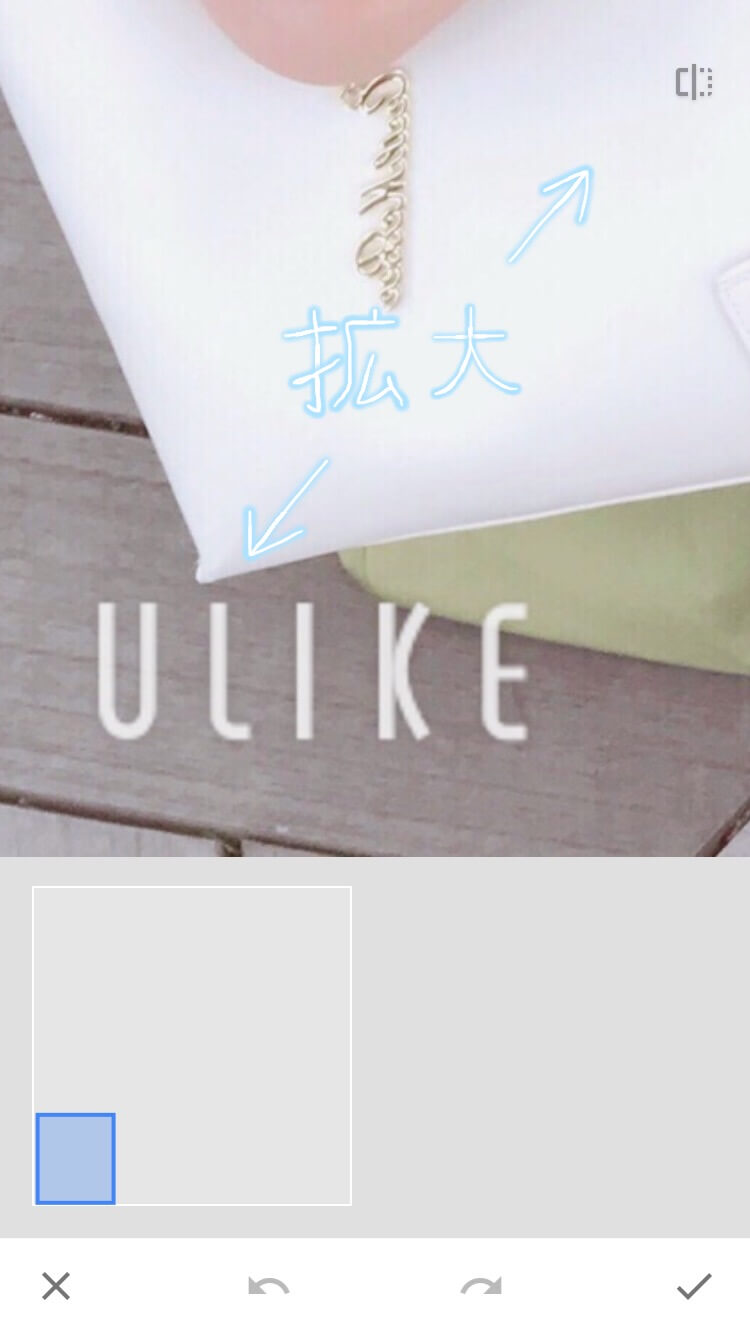
消したい部分をタップしていくので、ロゴ部分をアップにしてください。
2本の指を広げるようにすると拡大できます(ピンチアウト)。
step
4ロゴをタップする
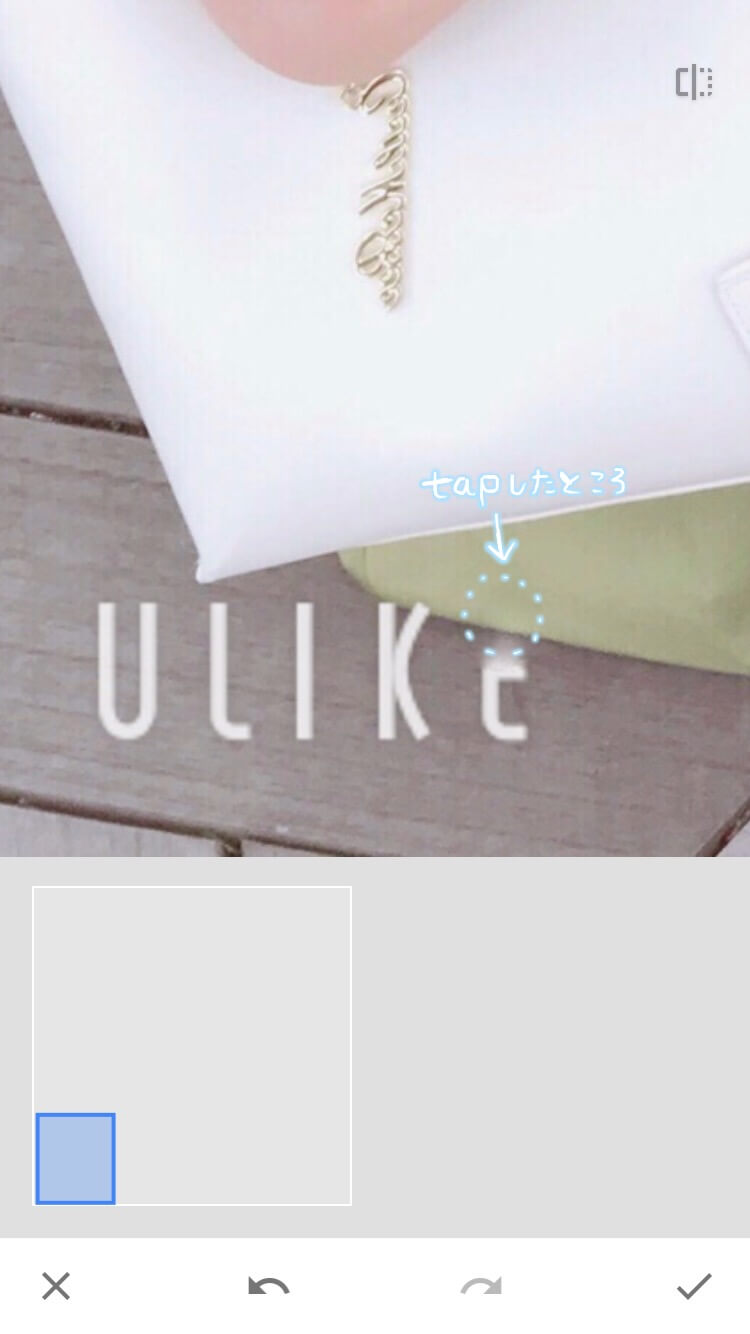
そうしたらロゴの上をタップしてみてください。
背景となじむことで、消えたように見えると思います。
step
5全部消したら右下のチェックマークをタップ
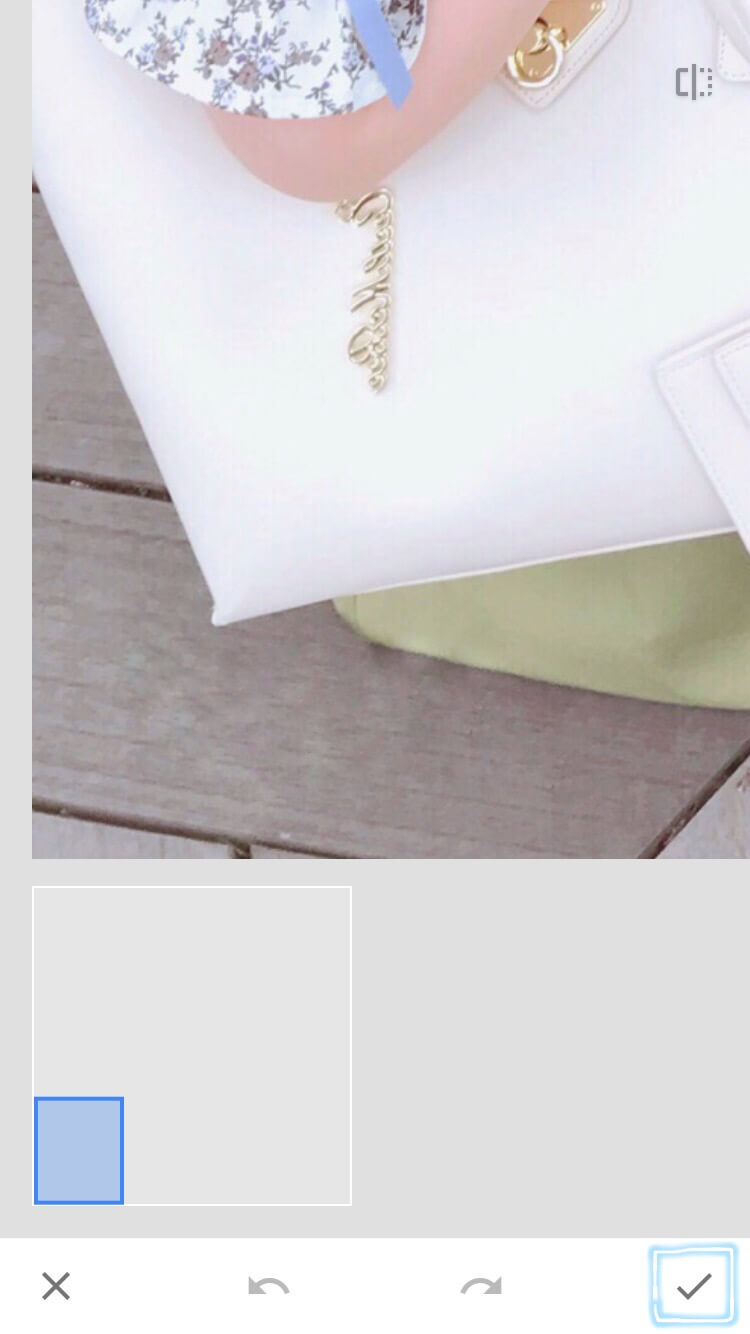
全部消したら、右下のチェックマークをタップしてください。
step
6右下の「エクスポート」をタップ

最後は画像の保存方法を紹介します。
まずは右下の「エクスポート」をタップしてください。
step
7「エクスポート」したら完成!
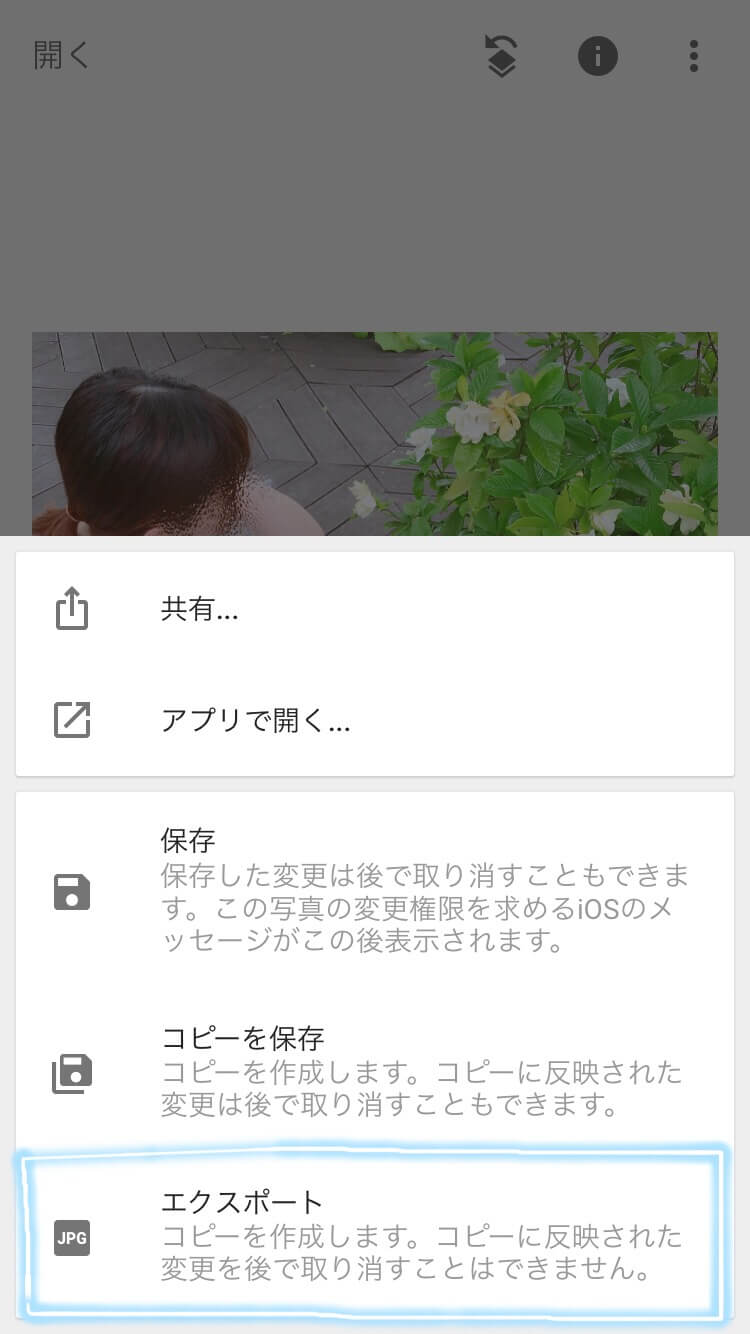
「エクスポート」をタップしたら保存は完了です!
Ulikeのロゴは設定から消せる!Snapseedを使えば後からでもOK
以上、Ulikeのロゴマークの消し方をご紹介しました☺️
アプリを入れたらまずUlikeのウォーターマークの設定をオフにしておきましょう。
すでにロゴが入ったまま保存してしまった場合でも、Snapseedというアプリを使えばロゴを消すことができます🙌
「Ulikeで盛ってることは隠したい……😣」って方はぜひ参考にしてみてください💓
他のカメラアプリのロゴも消そう!
モデル:ひまり / Blog(ひまろぐ。)