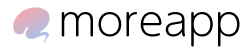盛れる自撮りアプリ"FaceU(フェイスユー)"。
何も設定していない状態で保存すると、左下にロゴ(マーク)が表示されてしまいます。
設定を変えればこのロゴは消すことができます🙌
というわけで、この記事ではFaceUで撮った写真のロゴを消す方法をご紹介していきます。
「もうロゴ入ったまま保存しちゃった😣」っていう写真でも、後から消す方法もあるんです!
ぜひ参考にしてください💕
FaceUのロゴを消す手順

FaceUのロゴは設定で「ウォーターマークの設定」をオフにするだけで消すことができます。
実際の画面の画像と一緒に解説していきますね☺️🎶
step
1設定を開く
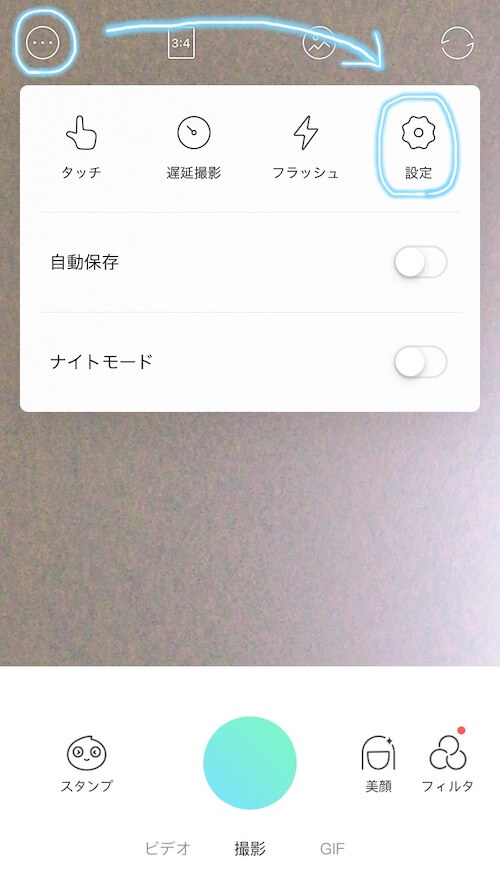
撮影画面の左上にある「…」マークをタップすると、一番右に設定マークがあります。
タップして設定を開きましょう。
step
2FaceUマークの設定を開く
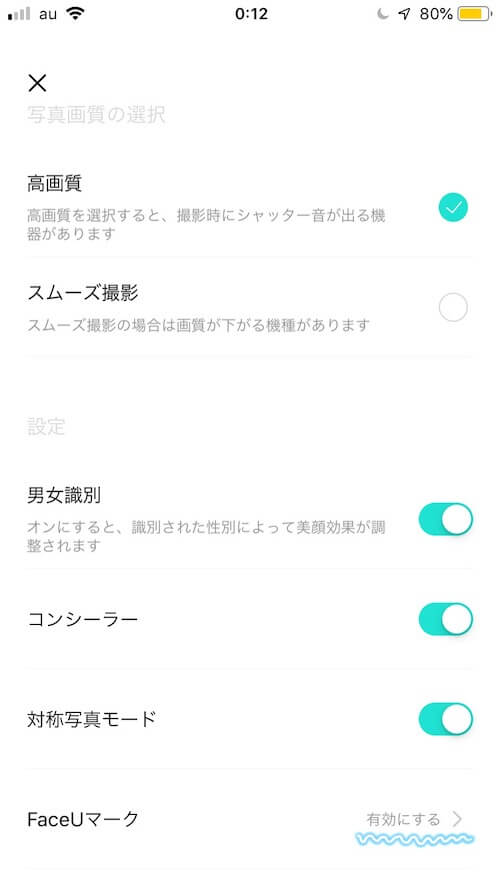
設定の4番目に「FaceUマーク」という項目があります。
右側の「有効にする」のところをタップすると、FaceUマークの設定画面がでてきます。
step
3FaceUマークの設定をオフにする
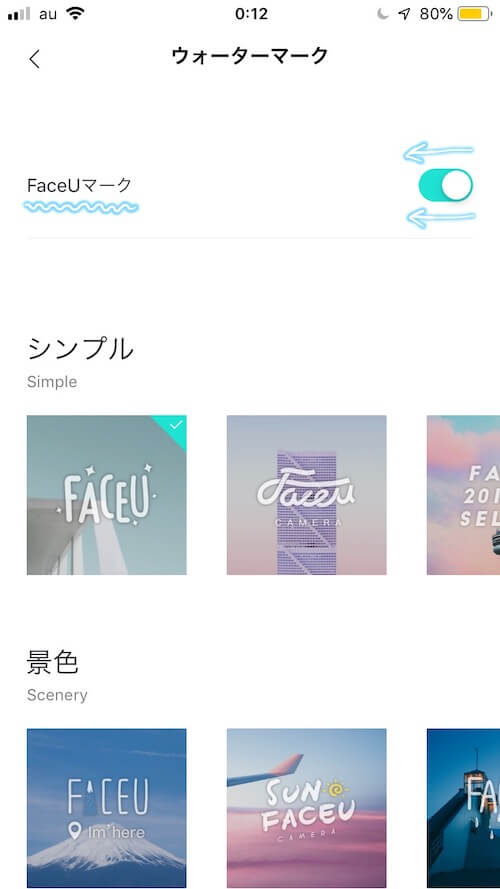
FaceUマークという項目があるので、右側の丸いのをタップしてOFFにしましょう。
step
4丸が左側になったらOK
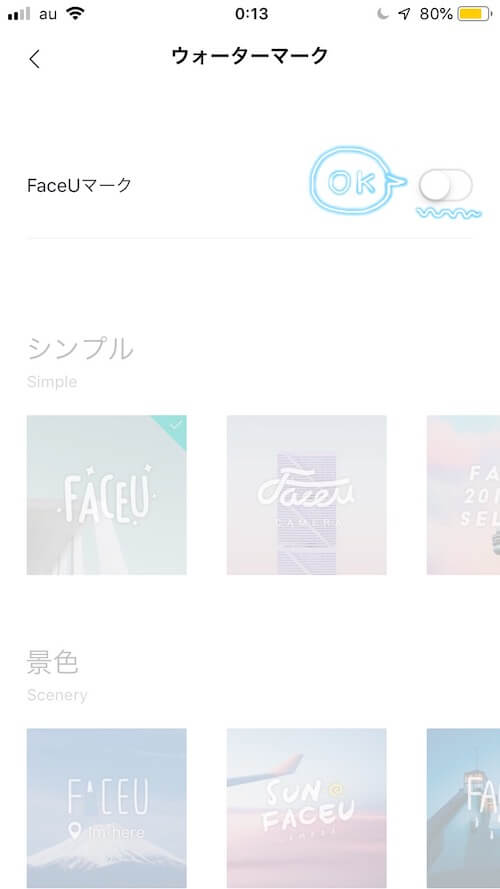
丸が左側になって、色が消えたら完了です。
後からでもFaceUのロゴを消す方法

少し手間がかかりますが、ロゴ付きで保存してしまった画像でも後から消せます!
手順はこのあと詳しく解説していきますね☺️
写真加工アプリ「Snapseed」でFaceUのロゴを消す
まずはSnapseedという無料アプリをインストールしてください。
step
1Snapseedで画像を開き、「ツール」をタップ
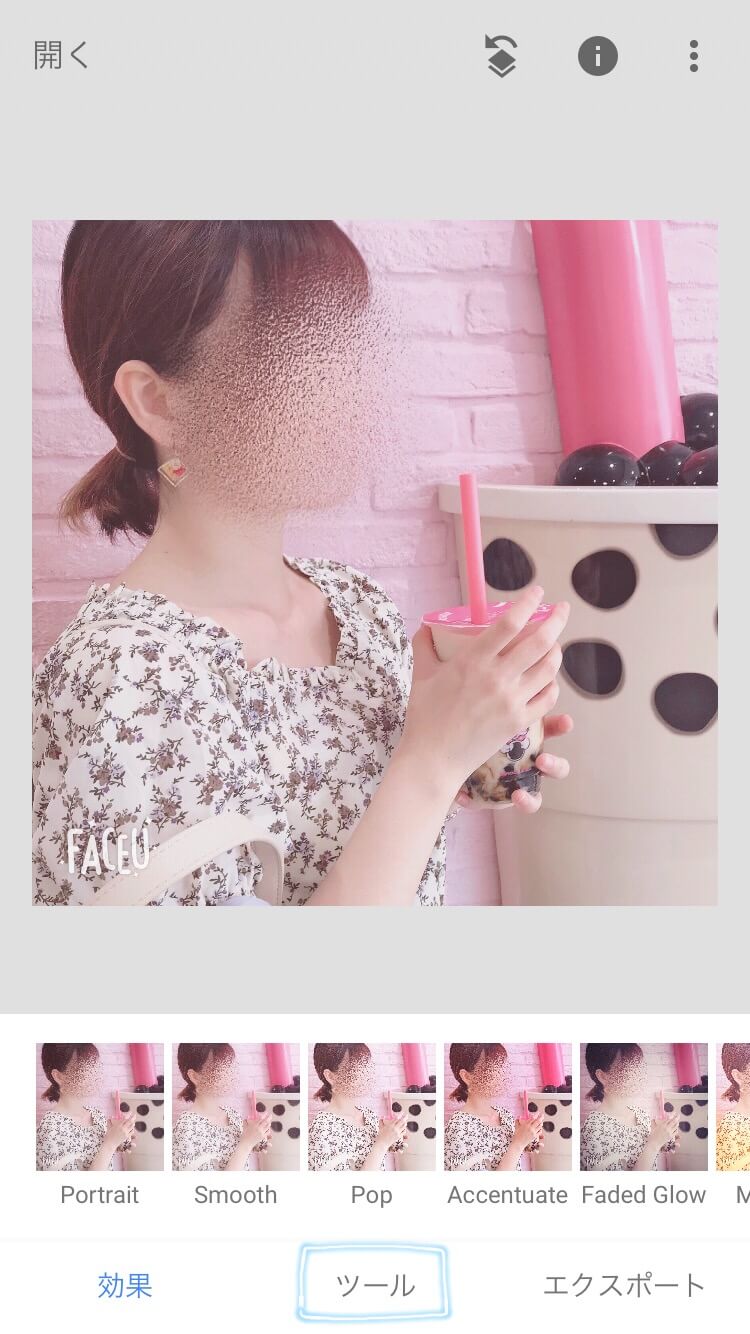
Snapseedのアプリを立ち上げたら、まずはロゴを消したい画像を開きます。
画像を開いたら、下の「ツール」をタップしてください。
step
2ツール内にある「シミ除去」をタップ
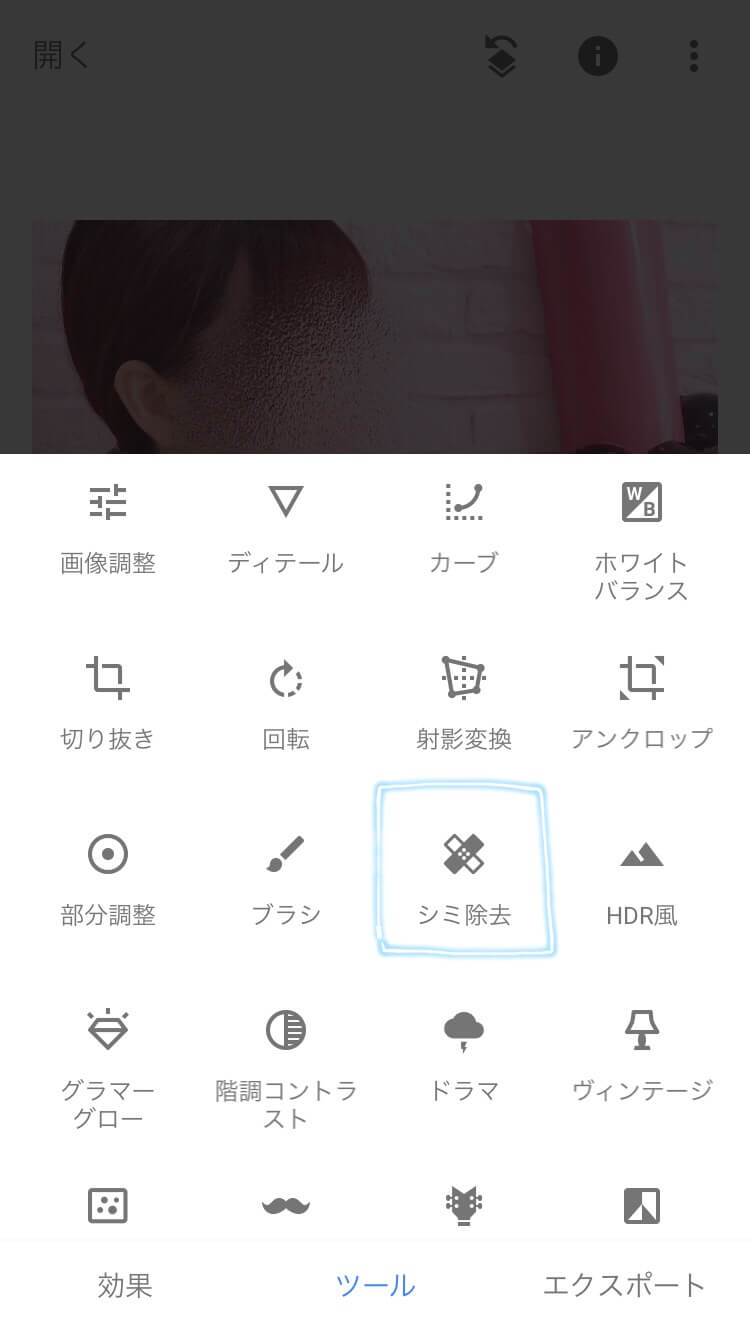
ツールの中から「シミ除去」を選んでください。
step
3タップしやすいように、ロゴの部分を拡大する
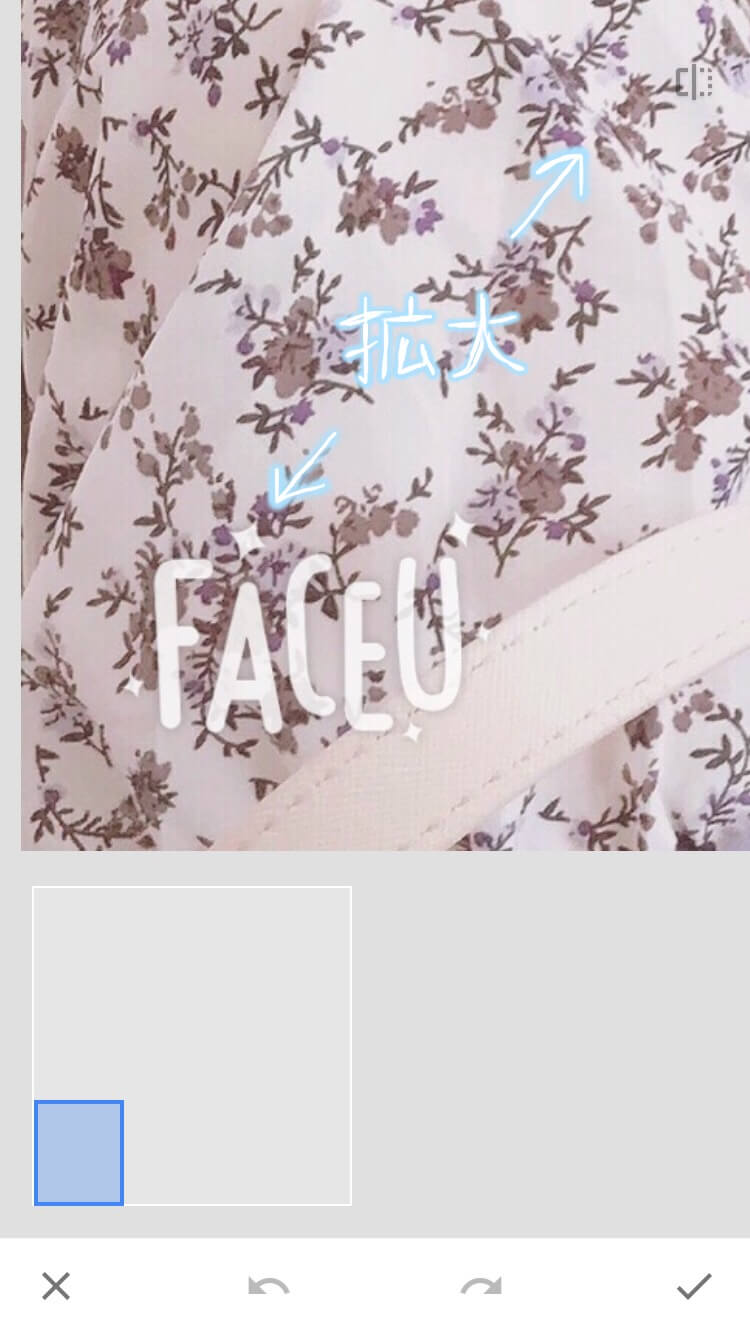
消したい部分をタップしていくので、ロゴ部分をアップにしてください。
2本の指を広げるようにすると拡大できます(ピンチアウト)。
step
4ロゴをタップする
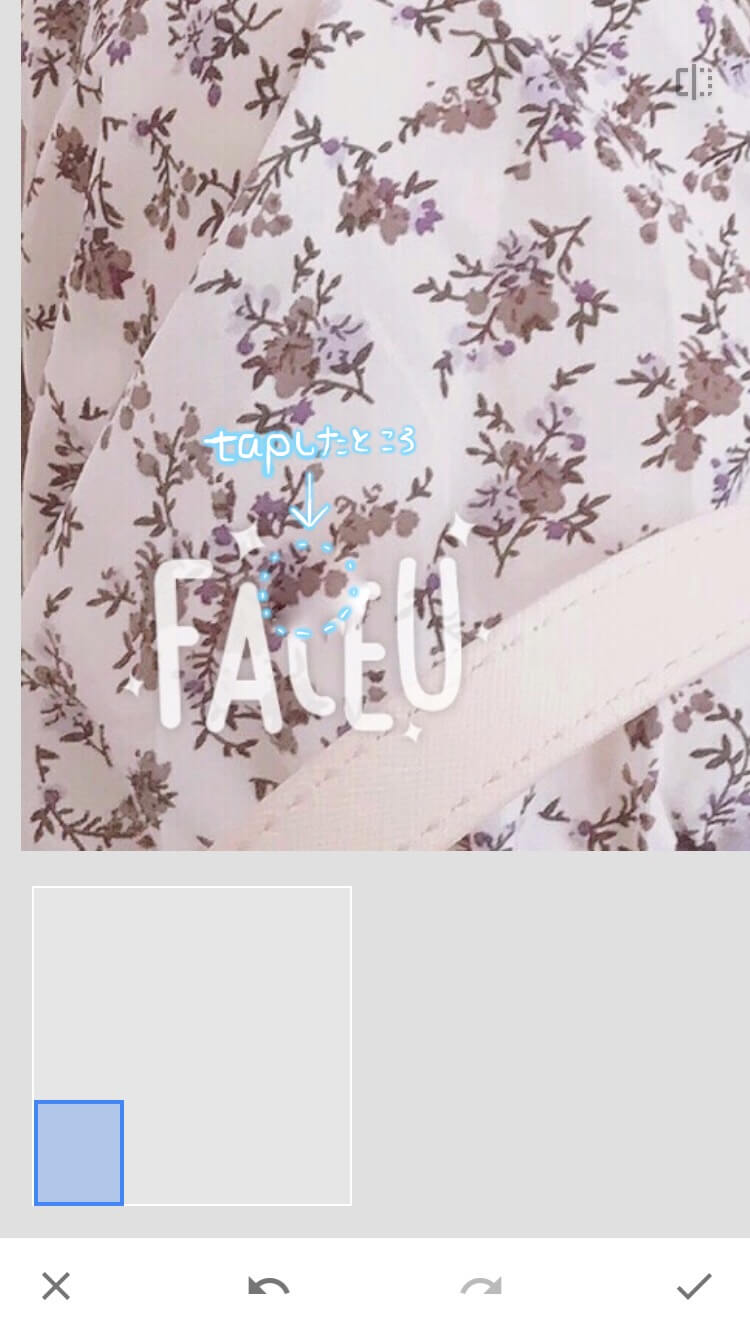
そうしたらロゴの上をタップしてみてください。
背景となじむことで、消えたように見えると思います。
この画像のように背景が複雑な写真だと、なかなかうまくいきません💦
ロゴをちまちまタップするか、1回のタップでロゴ全体が隠れるくらいまで縮小するかしながら調整してみてください!
step
5全部消したら右下のチェックマークをタップ
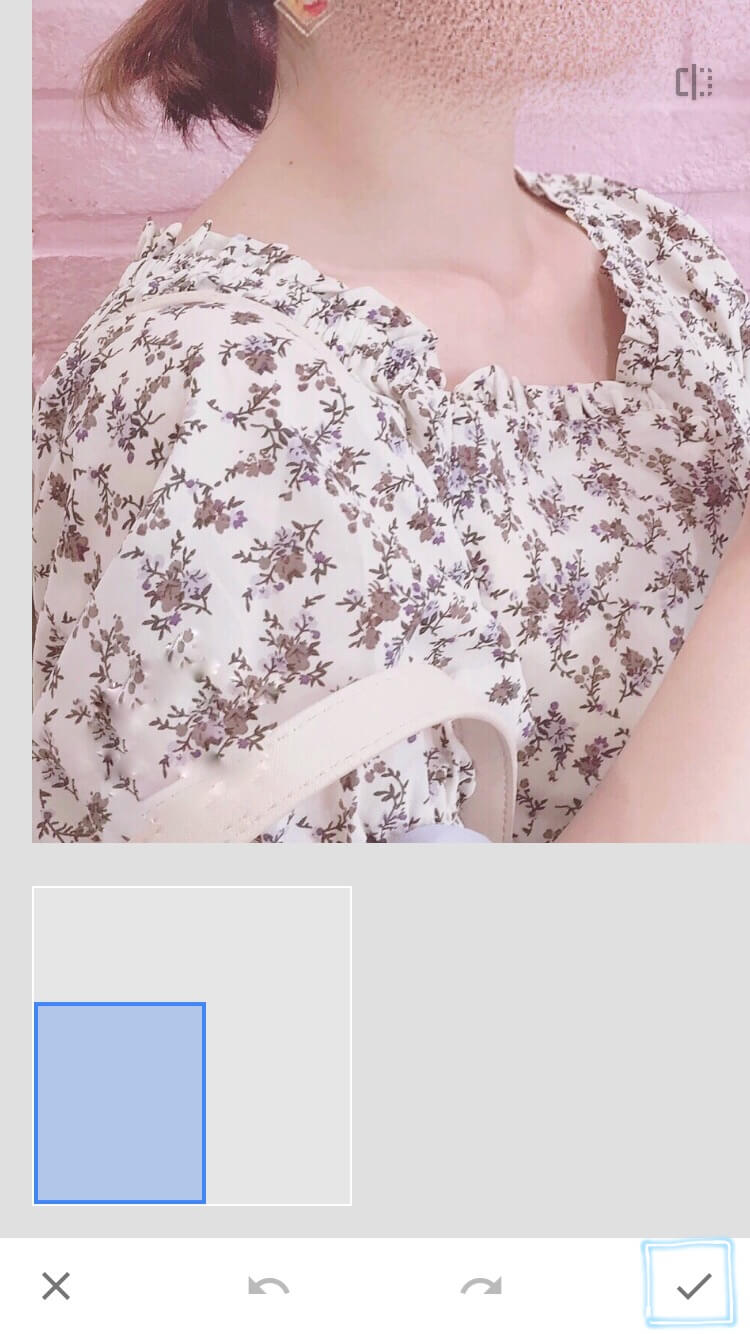
全部消したら、右下のチェックマークをタップしてください。
step
6右下の「エクスポート」をタップ

最後は画像の保存方法を紹介します。
まずは右下の「エクスポート」をタップしてください。
step
7「エクスポート」したら完成!
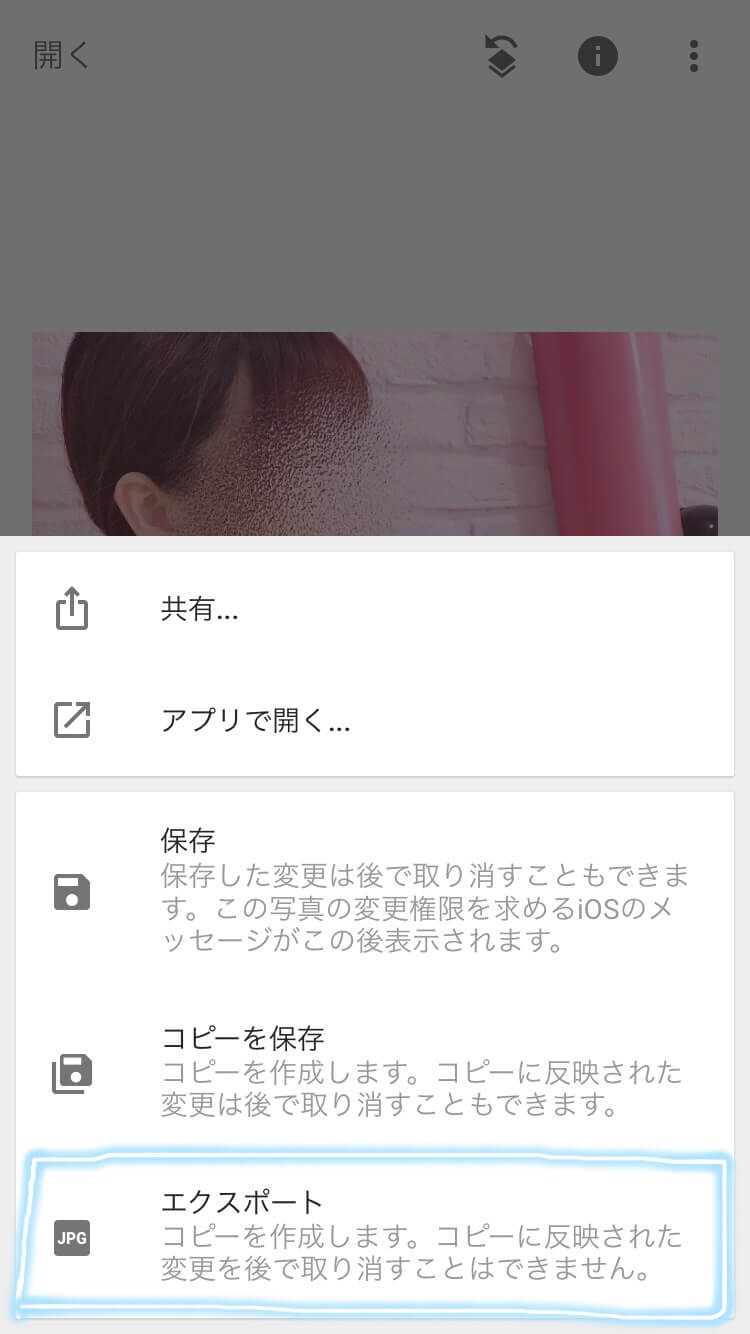
「エクスポート」をタップしたら保存は完了です!
FaceUのロゴは設定で消せる!後から消す場合はSnapseedで!
以上、FaceUのロゴマークの消し方をご紹介しました。
アプリを入れたら最初にFaceUマークの設定をオフにしておきましょう。
ロゴが入ったまま保存してしまった写真でも、Snapseedというアプリを使えば後からロゴを消せますよ🙌
「FaceUで撮ったことを秘密にしたい……😣」って方はぜひ参考にしてみてください💓
他のカメラアプリのロゴも消そう!
モデル:ひまり / Blog(ひまろぐ。)